If you're looking for ways to strengthen your video marketing strategy, you've come to the right place!
We've partnered with our friends at Wistia, the complete video marketing platform for any business, to show you how to use Wistia and HubSpot to strategically reach your goals with video.
In this step-by-step guide, you'll learn:
- Where your business should be using video
- How to upload your videos to Wistia
- How to customize your videos
- How to share your videos
- How to generate leads from your videos
- How to track your video performance in HubSpot
Let's dive in!
Where You Should be Using Video
Video is an awesome way to connect with your potential and existing customers on a personal level, almost like meeting them face-to-face. It's the perfect tool to showcase your product and let your brand's personality shine through.
Businesses that ace their video marketing game have figured out how to use video at different touchpoints across their customer journey. If you want to take your video marketing strategy to the next level, here's where you should consider using video:
- Your website's landing pages
- Blog posts
- Your help center
- Email campaigns
- Your software application
- Social media channels
- … the list goes on
Now, here's where Wistia comes into play. Designed for marketers, Wistia provides all the video creation, hosting, sharing, and analytics tools your business needs to integrate video into the customer journey and attract, engage, nurture, and convert leads.
Ready to learn how to use Wistia to make your videos work harder for your business? Let's get started!
How to Use Wistia in 6 Steps
Step 1: Upload your videos to Wistia.
It's super easy to get your videos uploaded to Wistia. All you have to do is create a new Project in your account and choose the videos you want to upload to it. As soon as you've uploaded a video, it's automatically transcribed and ready to be distributed anywhere you want your video to be seen.
Wistia's recommended upload settings for video are:
- MP4 file
- H.264 codec
- 5,000–8,000 kbps target bitrate
Want to make the process even easier? You can seamlessly import videos straight from Descript, Zoom, and YouTube. These are just a few Wistia integrations that can help make your video workflow a breeze.
Create Videos in Wistia
Don't have any videos to upload? No problem! You can create videos right in Wistia. Here are some of the things you can do:
- Create short tutorials, video voicemails, or other talking head videos using Wistia's screen and webcam recording feature.
- Make simple edits to your videos with Wistia's video editor: Trim out unnecessary parts, create shareable clips, add music, and more.
- Host a webinar with Wistia Live, and then redistribute your recording.
Step 2: Customize your videos.
Wistia offers a variety of ways to customize your videos to not only deliver a great viewing experience, but also to help you reach your business goals.
You can customize your player color to match your branding, create a custom thumbnail to entice your audience to press the play button, add chapters to make it easy for your viewers to find the information they're looking for, insert a Call to Action (CTA) to direct your viewers to an action you'd like them to take, and more.
You can make changes anytime, and your video will be updated wherever it's embedded.
We also recommend making sure your videos are accessible to everyone. By enabling features like captions and audio descriptions, you can open the doors to a broader audience, allowing more people to enjoy your videos. With Wistia's in-app accessibility checklist, it's easier than ever to make video accessibility a seamless part of your workflow.
Step 3: Integrate HubSpot with Wistia.
Did you know that you can combine the powers of HubSpot and Wistia to seamlessly capture, track, and manage leads? You can also use this integration to embed your Wistia-hosted video into your emails and website.
If you have a HubSpot account and an Advanced or Premium Wistia software subscription plan, follow these steps to integrate both accounts:
- Connect the HubSpot integration in your Wistia account. This allows Wistia to request your lists and forms and send leads and engagement data into HubSpot.
- If you're tracking a video, set up a Wistia email capture form (called Turnstile) or add a HubSpot form directly to the video. Turnstiles and HubSpot forms are how Wistia identifies users for proper tracking.
- Embed your video on a page with a HubSpot tracking script. The Wistia player and HubSpot script work together to identify users and track their activity for display on HubSpot contact records.
The first step is usually a one-time thing, and thereafter you'll only need to repeat the second and third steps for each video you want to track.
Step 4: Share your videos.
Whether you want to embed your videos somewhere, publish them on social, or send them to folks privately, Wistia makes it super simple to share your videos.
How to Display Your Wistia Videos
Embedding a Wistia-hosted video onto your website is a piece of cake.
All you need to do is open the Embed & Share window from your Media Page, choose your embed code type, fine-tune it, and then paste it onto your website.
There are two main types of Wistia embeds: inline embeds and popover embeds. Inline embeds will place the player directly on the page, in line with the rest of your content. Popover embeds display your video's thumbnail in line, but play the video in a popover window when selected. The best part is that there's no coding required.
Wistia Channels
Wistia Channels enables you to turn a collection of videos into a video gallery without a developer's help. With just a simple embed code, you can take your recent webinars, a library of product videos, or a branded series (like a podcast) and display them as a beautiful, binge-able collection.
Embedding a Channel on your website is as simple as embedding a single video. Use an inline code when you want your Channel to show within the flow of your website, or use a popover code when you want to give your viewer a more immersive, full-window viewing experience.
More Ways to Share Your Videos
With Wistia's Email Campaign Link feature, you can include your videos in your marketing emails and even track their success. Just grab the email merge tag Wistia generated specifically for your favorite email marketing provider and then paste it into the body of your email.
The Wistia + HubSpot integration makes embedding videos into your emails even easier. When you connect both accounts, you can access your Wistia video library in HubSpot using Media Bridge, select a Wistia video, and then embed it in a HubSpot email or web page.
Want to share your videos on social media? Use Wistia's Publish to Social feature to connect Wistia to your Facebook, YouTube, and LinkedIn accounts and then directly upload your video content to these social networks.
Wistia's integration with Hootsuite also lets you access your Wistia library from within the Hootsuite platform. It's easy for you to find, schedule, and publish your Wistia-hosted video content to any social media channel via Hootsuite.
If you just want to share a video without making it available to everyone on the internet, no problem — simply grab a direct link to the video. The link will take folks to a media page you can customize to provide a branded viewing experience.
No matter how you share your Wistia videos, it's easy to keep your content secure with privacy and security options. You can control access to your videos by password-protecting your video, sharing a private video link, or adding an email gate to your video or Channel.
Step 5: Generate leads.
Videos are a great way to generate leads for your business, and Wistia makes it easy to do so. With Turnstile, you can capture email addresses at any point in your video's timeline.
If you've integrated HubSpot with Wistia, you can access your existing HubSpot forms in Wistia and add them to your videos. You can capture leads with your videos and pass detailed viewing data into your HubSpot customer relationship management system (CRM). Then score, segment, and assign leads in a flash based on video triggers.
Generating Leads with Wistia's Live Event Registration
If you set up a webinar or a live-streamed event with Wistia, it's easy to see who registered, who attended, and who was the most engaged.
When you enable registration, Wistia automatically creates a landing page for your event so you can collect sign-up information like names and email addresses. If you've integrated HubSpot with Wistia, those contacts get passed right from your registration page to HubSpot. Now, you can also use HubSpot forms right on your registration page.
As soon as your webinar or live stream is over, your audience can watch it on demand. Whether you include a link to your webinar recording in an email blast or create a landing page to host your on-demand webinars, the leads can keep flowing in.
Step 6: Track your videos' performance.
Lastly, Wistia's detailed analytics can help you strengthen your video marketing strategy over time. You'll get insights into who's watching your videos, how much they're watching, and which ones provide the most value for your business.
Engagement Graphs
Wistia's engagement graphs show how your audience consumes your content. You can see which sections of your media your audience replayed multiple times and where they stopped playing, with drop-offs indicating when attention waned and big spikes revealing sections that people found compelling enough to replay.
Analytics by Embed Location
To understand how your video is performing based on where it lives on your site, you can view media analytics by embed location.
All you need to do is head to the Media Analytics Overview page and scroll down. From there, you'll see metrics like plays, play rate, time played, engagement, unique visitors, and conversion rate for each embed location during the date range you've selected at the top of the page.
Heatmaps
Wistia heatmaps show precisely which parts of your video each individual viewer has watched, skipped, and rewatched.
With the Wistia + HubSpot integration, Wistia heatmaps will appear in your contact timeline. You can also see how many videos a HubSpot contact has watched. Once a contact has filled out a HubSpot form anywhere on your website, all their viewing data for any video on your site is added to their contact card in HubSpot.
With these insights, you can build email workflows that automatically contact your most engaged viewers. What's more, your sales team will get a complete view of their leads' interactions and the integration will proactively alert them when their leads are watching key videos so they can reach out at optimal times.
Make Your Videos Work Harder for You
If you've made it to the end of this article, congrats! You've just upped your video marketing game. We hope you're inspired to start doing more with video for your business. And when you're cooking with HubSpot and Wistia, you've got the perfect recipe for video success!
from Marketing https://blog.hubspot.com/marketing/how-to-use-wistia
If you're looking for ways to strengthen your video marketing strategy, you've come to the right place!
We've partnered with our friends at Wistia, the complete video marketing platform for any business, to show you how to use Wistia and HubSpot to strategically reach your goals with video.
In this step-by-step guide, you'll learn:
- Where your business should be using video
- How to upload your videos to Wistia
- How to customize your videos
- How to share your videos
- How to generate leads from your videos
- How to track your video performance in HubSpot
Let's dive in!
Where You Should be Using Video
Video is an awesome way to connect with your potential and existing customers on a personal level, almost like meeting them face-to-face. It's the perfect tool to showcase your product and let your brand's personality shine through.
Businesses that ace their video marketing game have figured out how to use video at different touchpoints across their customer journey. If you want to take your video marketing strategy to the next level, here's where you should consider using video:
- Your website's landing pages
- Blog posts
- Your help center
- Email campaigns
- Your software application
- Social media channels
- … the list goes on
Now, here's where Wistia comes into play. Designed for marketers, Wistia provides all the video creation, hosting, sharing, and analytics tools your business needs to integrate video into the customer journey and attract, engage, nurture, and convert leads.
Ready to learn how to use Wistia to make your videos work harder for your business? Let's get started!
How to Use Wistia in 6 Steps
Step 1: Upload your videos to Wistia.
It's super easy to get your videos uploaded to Wistia. All you have to do is create a new Project in your account and choose the videos you want to upload to it. As soon as you've uploaded a video, it's automatically transcribed and ready to be distributed anywhere you want your video to be seen.
Wistia's recommended upload settings for video are:
- MP4 file
- H.264 codec
- 5,000–8,000 kbps target bitrate
Want to make the process even easier? You can seamlessly import videos straight from Descript, Zoom, and YouTube. These are just a few Wistia integrations that can help make your video workflow a breeze.
Create Videos in Wistia
Don't have any videos to upload? No problem! You can create videos right in Wistia. Here are some of the things you can do:
- Create short tutorials, video voicemails, or other talking head videos using Wistia's screen and webcam recording feature.
- Make simple edits to your videos with Wistia's video editor: Trim out unnecessary parts, create shareable clips, add music, and more.
- Host a webinar with Wistia Live, and then redistribute your recording.
Step 2: Customize your videos.
Wistia offers a variety of ways to customize your videos to not only deliver a great viewing experience, but also to help you reach your business goals.
You can customize your player color to match your branding, create a custom thumbnail to entice your audience to press the play button, add chapters to make it easy for your viewers to find the information they're looking for, insert a Call to Action (CTA) to direct your viewers to an action you'd like them to take, and more.
You can make changes anytime, and your video will be updated wherever it's embedded.
We also recommend making sure your videos are accessible to everyone. By enabling features like captions and audio descriptions, you can open the doors to a broader audience, allowing more people to enjoy your videos. With Wistia's in-app accessibility checklist, it's easier than ever to make video accessibility a seamless part of your workflow.
Step 3: Integrate HubSpot with Wistia.
Did you know that you can combine the powers of HubSpot and Wistia to seamlessly capture, track, and manage leads? You can also use this integration to embed your Wistia-hosted video into your emails and website.
If you have a HubSpot account and an Advanced or Premium Wistia software subscription plan, follow these steps to integrate both accounts:
- Connect the HubSpot integration in your Wistia account. This allows Wistia to request your lists and forms and send leads and engagement data into HubSpot.
- If you're tracking a video, set up a Wistia email capture form (called Turnstile) or add a HubSpot form directly to the video. Turnstiles and HubSpot forms are how Wistia identifies users for proper tracking.
- Embed your video on a page with a HubSpot tracking script. The Wistia player and HubSpot script work together to identify users and track their activity for display on HubSpot contact records.
The first step is usually a one-time thing, and thereafter you'll only need to repeat the second and third steps for each video you want to track.
Step 4: Share your videos.
Whether you want to embed your videos somewhere, publish them on social, or send them to folks privately, Wistia makes it super simple to share your videos.
How to Display Your Wistia Videos
Embedding a Wistia-hosted video onto your website is a piece of cake.
All you need to do is open the Embed & Share window from your Media Page, choose your embed code type, fine-tune it, and then paste it onto your website.
There are two main types of Wistia embeds: inline embeds and popover embeds. Inline embeds will place the player directly on the page, in line with the rest of your content. Popover embeds display your video's thumbnail in line, but play the video in a popover window when selected. The best part is that there's no coding required.
Wistia Channels
Wistia Channels enables you to turn a collection of videos into a video gallery without a developer's help. With just a simple embed code, you can take your recent webinars, a library of product videos, or a branded series (like a podcast) and display them as a beautiful, binge-able collection.
Embedding a Channel on your website is as simple as embedding a single video. Use an inline code when you want your Channel to show within the flow of your website, or use a popover code when you want to give your viewer a more immersive, full-window viewing experience.
More Ways to Share Your Videos
With Wistia's Email Campaign Link feature, you can include your videos in your marketing emails and even track their success. Just grab the email merge tag Wistia generated specifically for your favorite email marketing provider and then paste it into the body of your email.
The Wistia + HubSpot integration makes embedding videos into your emails even easier. When you connect both accounts, you can access your Wistia video library in HubSpot using Media Bridge, select a Wistia video, and then embed it in a HubSpot email or web page.
Want to share your videos on social media? Use Wistia's Publish to Social feature to connect Wistia to your Facebook, YouTube, and LinkedIn accounts and then directly upload your video content to these social networks.
Wistia's integration with Hootsuite also lets you access your Wistia library from within the Hootsuite platform. It's easy for you to find, schedule, and publish your Wistia-hosted video content to any social media channel via Hootsuite.
If you just want to share a video without making it available to everyone on the internet, no problem — simply grab a direct link to the video. The link will take folks to a media page you can customize to provide a branded viewing experience.
No matter how you share your Wistia videos, it's easy to keep your content secure with privacy and security options. You can control access to your videos by password-protecting your video, sharing a private video link, or adding an email gate to your video or Channel.
Step 5: Generate leads.
Videos are a great way to generate leads for your business, and Wistia makes it easy to do so. With Turnstile, you can capture email addresses at any point in your video's timeline.
If you've integrated HubSpot with Wistia, you can access your existing HubSpot forms in Wistia and add them to your videos. You can capture leads with your videos and pass detailed viewing data into your HubSpot customer relationship management system (CRM). Then score, segment, and assign leads in a flash based on video triggers.
Generating Leads with Wistia's Live Event Registration
If you set up a webinar or a live-streamed event with Wistia, it's easy to see who registered, who attended, and who was the most engaged.
When you enable registration, Wistia automatically creates a landing page for your event so you can collect sign-up information like names and email addresses. If you've integrated HubSpot with Wistia, those contacts get passed right from your registration page to HubSpot. Now, you can also use HubSpot forms right on your registration page.
As soon as your webinar or live stream is over, your audience can watch it on demand. Whether you include a link to your webinar recording in an email blast or create a landing page to host your on-demand webinars, the leads can keep flowing in.
Step 6: Track your videos' performance.
Lastly, Wistia's detailed analytics can help you strengthen your video marketing strategy over time. You'll get insights into who's watching your videos, how much they're watching, and which ones provide the most value for your business.
Engagement Graphs
Wistia's engagement graphs show how your audience consumes your content. You can see which sections of your media your audience replayed multiple times and where they stopped playing, with drop-offs indicating when attention waned and big spikes revealing sections that people found compelling enough to replay.
Analytics by Embed Location
To understand how your video is performing based on where it lives on your site, you can view media analytics by embed location.
All you need to do is head to the Media Analytics Overview page and scroll down. From there, you'll see metrics like plays, play rate, time played, engagement, unique visitors, and conversion rate for each embed location during the date range you've selected at the top of the page.
Heatmaps
Wistia heatmaps show precisely which parts of your video each individual viewer has watched, skipped, and rewatched.
With the Wistia + HubSpot integration, Wistia heatmaps will appear in your contact timeline. You can also see how many videos a HubSpot contact has watched. Once a contact has filled out a HubSpot form anywhere on your website, all their viewing data for any video on your site is added to their contact card in HubSpot.
With these insights, you can build email workflows that automatically contact your most engaged viewers. What's more, your sales team will get a complete view of their leads' interactions and the integration will proactively alert them when their leads are watching key videos so they can reach out at optimal times.
Make Your Videos Work Harder for You
If you've made it to the end of this article, congrats! You've just upped your video marketing game. We hope you're inspired to start doing more with video for your business. And when you're cooking with HubSpot and Wistia, you've got the perfect recipe for video success!
![→ Access Now: Video Marketing Starter Pack [Free Kit]](https://no-cache.hubspot.com/cta/default/53/8f27c677-d952-4663-8787-bf65c6a1ecf2.png)
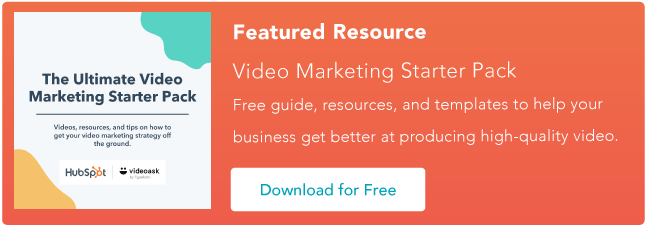

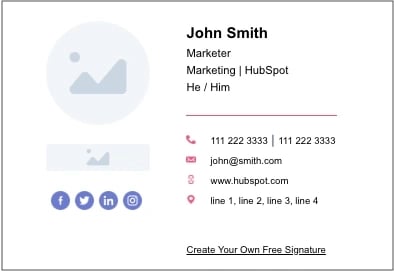
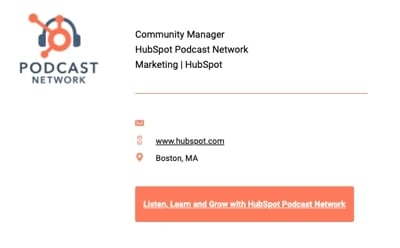
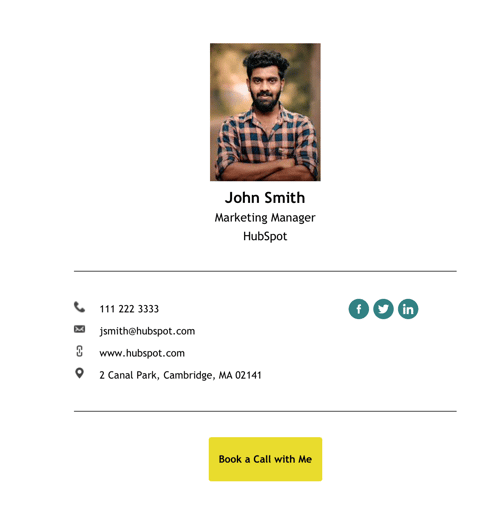
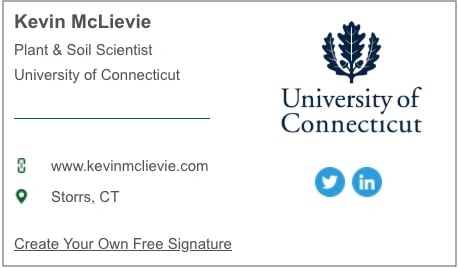
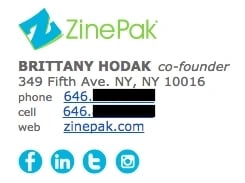
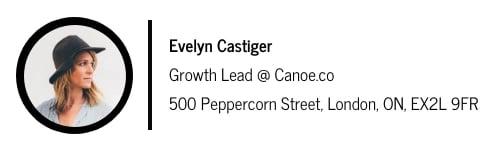

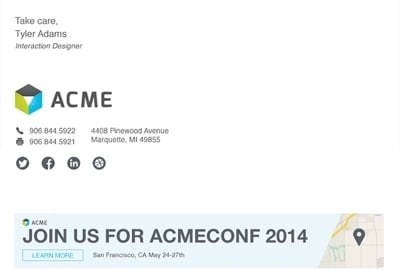

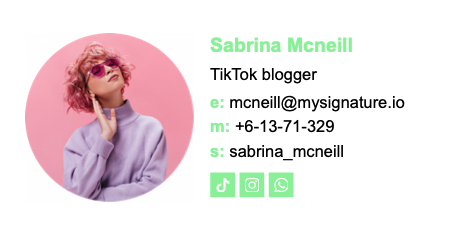
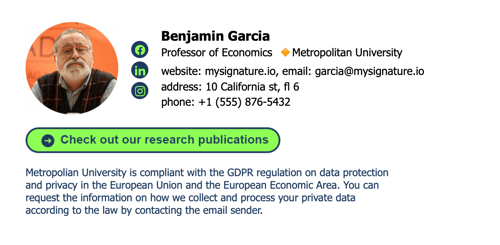

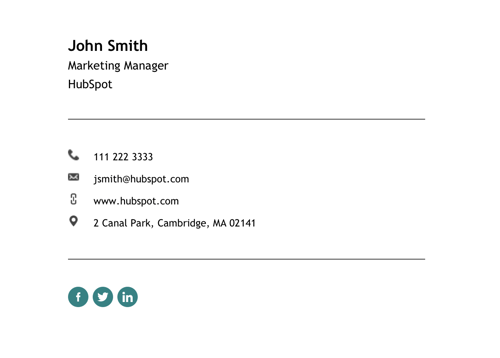 Create an email signature just like this one with HubSpot’s free signature generator!
Create an email signature just like this one with HubSpot’s free signature generator!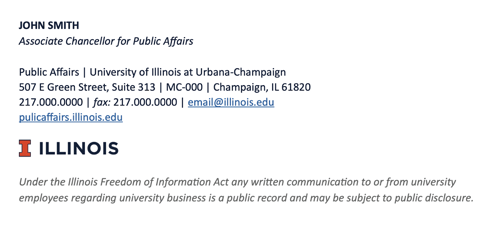
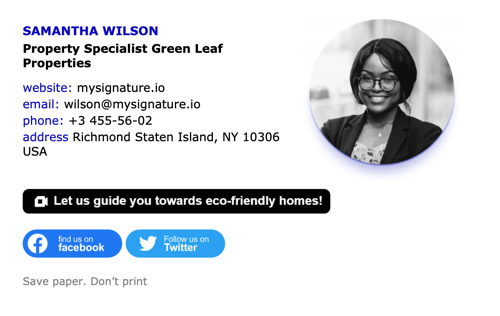
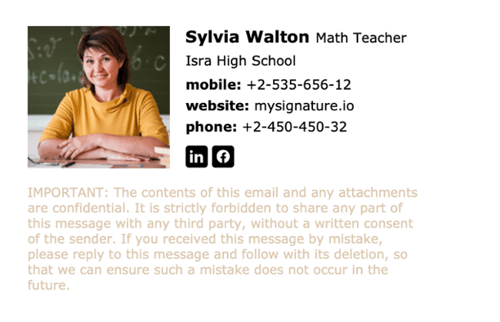
 Create an email signature just like this one with HubSpot’s free signature generator!
Create an email signature just like this one with HubSpot’s free signature generator!