It feels like Instagram, more than any other social media platform, is evolving at a dizzying pace. It can take a lot of work to keep up as it continues to roll out new features, updates, and algorithm changes.
That‘s where the Instagram stats come in. There’s a lot of research about Instagram — everything from its users' demographics, brand adoption stats, and all the difference between micro and nano influencers.
I use this data to inform my marketing strategies and benchmark my efforts.
Read on to uncover more social media stats to help you get ideas and improve your Instagram posting strategy.
80+ Instagram Stats
Click on a category below to jump to the stats for that category:
Instagram's Growth
Instagram User Demographics
Brand Adoption
Instagram Post Content
Instagram Posting Strategy
Instagram Influencer Marketing Statistics
Instagram's Growth & Usage
1. Instagram is expected to reach 1.44 billion users by 2025. (Statista)
2. The Instagram app currently has over 1.4 billion monthly active users. (Statista)
3. U.S. adults spend an average of 33.1 minutes per day on Instagram in 2024, a 3-minute increase from the year before. (Sprout Social)
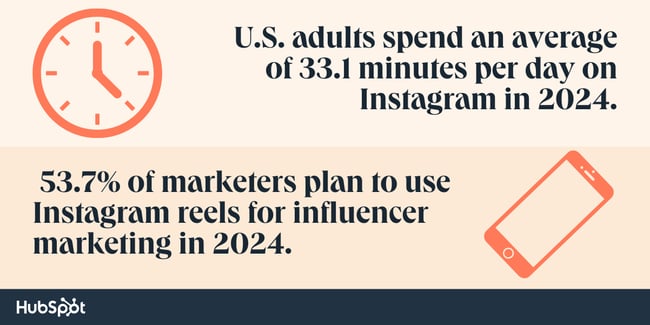
4. Instagram ad revenue is anticipated to reach $59.61 billion in 2024. (Oberlo)
5. Instagram’s Threads has over 15 Million monthly active users. (eMarketer)
6. 53.7% of marketers plan to use Instagram reels for influencer marketing in 2024. (eMarketer)
7. 71% of marketers say Instagram is the platform they want to learn about most. (Skillademia)
8. There are an estimated 158.4 million Instagram users in the United States in 2024. (DemandSage)
9. As of January 2024, India has 362.9 million Instagram users, the largest Instagram audience in the world. (Statista)
10. As of January 2024, Instagram is the fourth most popular social media platform globally based on monthly active users. Facebook is first. YouTube and WhatsApp rank second and third. (Statista)
11. Over 400 million Instagram users use the Stories feature daily. (Keyhole)

12. As of April 2024, the most-liked post on Instagram remains a carousel of Argentine footballer Lionel Messi and his teammates celebrating the 2022 FIFA World Cup win. (FIFA)
13. The fastest-growing content creator on Instagram in 2024 is influencer Danchmerk, who grew from 16k to 1.6 Million followers in 8 months. (Instagram)
14. The most-followed Instagram account as of March 2024 is professional soccer player Cristiano Ronaldo, with 672 million followers. (Forbes)
15. As of April 2024, Instagram’s own account has 627 million followers. (Instagram)
Instagram User Demographics
16. Over half of the global Instagram population is 34 or younger. (Statista)
17. As of January 2024, almost 17% of global active Instagram users were men between 18 and 24. (Statista)
18. Instagram’s largest demographics are Millennials and Gen Z, comprising 61.8% of users in 2024. (MixBloom)
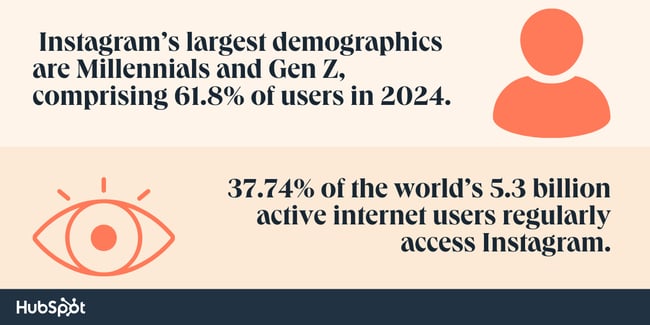
19. Instagram is Gen Z’s second most popular social media platform, with 75% of respondents claiming usage of the platform, after YouTube at 80%. (Later)
20. 37.74% of the world’s 5.3 billion active internet users regularly access Instagram. (Backlinko)
21. In January 2024, 55% of Instagram users in the United States were women, and 44% were men. (Statista)
22. Only 7% of Instagram users in the U.S. belong to the 13 to 17-year age group. (Statista)
23. Only 5.7% of Instagram users in the U.S. are 65+ as of 2024. (Statista)
24. Only 0.2% of Instagram users are unique to the platform. Most use Instagram alongside Facebook (80.8%), YouTube (77.4%), and TikTok (52.8%). (Sprout Social)
25. Instagram users lean slightly into higher tax brackets, with 47% claiming household income over $75,000. (Hootsuite)
26. Instagram users worldwide on Android devices spend an average of 29.7 minutes per day (14 hours 50 minutes per month) on the app. (Backlinko)
27. 73% of U.S. teens say Instagram is the best way for brands to reach them. (eMarketer)
28. 500 million+ accounts use Instagram Stories every day. (Facebook)
29. 35% of music listeners in the U.S. who follow artists on Facebook and Instagram do so to connect with other fans or feel like part of a community. (Facebook)
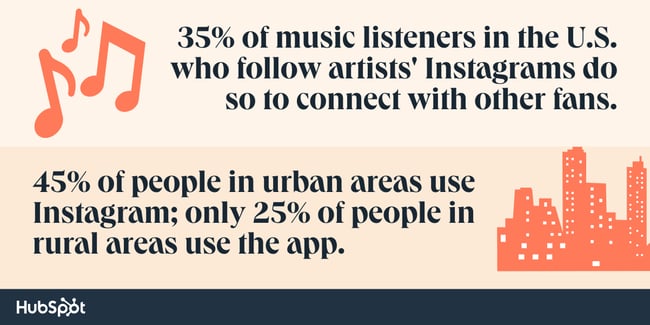
30. The average Instagram user spends 33 minutes a day on the app. (Oberlo)
31. 45% of people in urban areas use Instagram, while only 25% of people in rural areas use the app. (Backlinko)
32. Approximately 85% of Instagram’s user base is under the age of 45. (Statista)
33. As of January 2024, the largest age group on Instagram is 18-24 at 32%, followed by 30.6% between ages 25-34. (Statista)
34. Globally, the platform is nearly split down the middle in terms of gender, with 51.8% male and 48.2% female users. (Phyllo)
35. The numbers differ slightly in the U.S., with 56% of users aged 13+ being female and 44% male. (Backlinko)
36. As of January 2024, Instagram is most prevalent in India, with 358.55 million users, followed by the United States (158.45 million), Brazil (122.9 million), Indonesia (104.8 million), and Turkey (56.7 million). (Backlinko)
37. 49% of Instagram users are college graduates. (Hootsuite)
38. Over 1.628 Billion Instagram users are reachable via advertising. (DataReportal)
39. As of January 2024, 20.3% of people on Earth use Instagram. (DataReportal)
Brand Adoption
40. Instagram is the top platform for influencer marketing, with 80.8% of marketers planning to use it in 2024. (Sprout Social)
41. 29% of marketers plan to invest the most in Instagram out of any social media platform in 2023. (Statista)
42. Regarding brand safety, 86% of marketers feel comfortable advertising on Instagram. (Upbeat Agency)
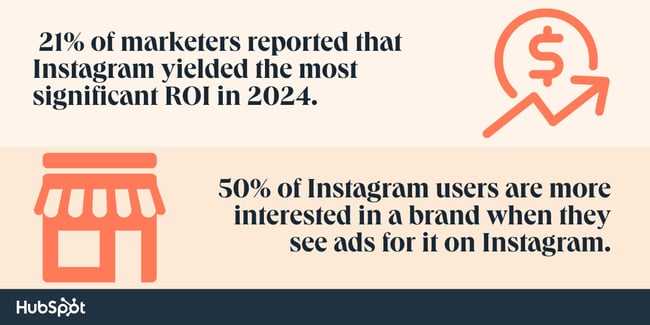
43. 24% of marketers plan to invest in Instagram, the most out of all social media platforms, in 2024. (HubSpot)
44. 70% of shopping enthusiasts turn to Instagram for product discovery. (Omnicore Agency)
45. Marketers saw the highest engagement rates on Instagram from any other platform in 2024. (Hootsuite)
46. 29% of marketers say Instagram is the easiest platform for working with influencers and creators. (Statista)
47. 68% of marketers reported that Instagram generates high levels of ROI. (HubSpot)
48. 21% of marketers reported that Instagram yielded the most significant ROI in 2024. (HubSpot)
49. 52% of marketers plan to increase their investment in Instagram in 2024. (HubSpot)
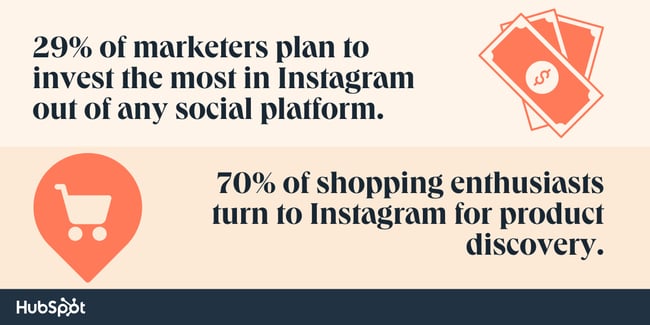
50. In 2024, 42% of marketers felt “very comfortable” advertising on Instagram, and 40% responded “somewhat comfortable.” (HubSpot)
51. Only 6% of marketers plan to decrease their investment in Instagram in 2024. (HubSpot)
52. 39% of marketers plan to leverage Instagram for the first time in 2024. (HubSpot)
53. 90% of people on Instagram follow at least one business. (Instagram)
54. 50% of Instagram users are more interested in a brand when they see ads for it on Instagram. (Instagram)
55. 18% of marketers believe that Instagram has the highest growth potential of all social apps in 2024. (HubSpot)
56. 1 in 4 marketers say Instagram provides the highest quality leads from any social media platform. (HubSpot)
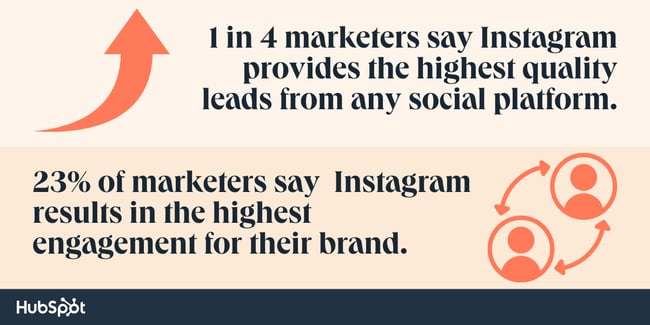
57. Nearly a quarter of marketers (23%) say that Instagram results in the highest engagement levels for their brand compared to other platforms. (HubSpot)
58. 46% of marketers leverage Instagram Shops. Of the marketers who leverage Instagram Shops, 50% report high ROI. (HubSpot)
59. 41% of marketers leverage Instagram Live Shopping. Of the marketers who leverage Instagram Live Shopping, 51% report high ROI. (HubSpot)
60. Education and Health and Wellness industries experience the highest engagement rates. (Hootsuite)
61. 67% of users surveyed have “swiped up” on the links of branded Stories. (HubSpot)
62. 130 million Instagram accounts tap on a shopping post to learn more about products every month. (Omnicore Agency)
Instagram Post Content
63. Engagement for static photos has decreased by 44% since 2019, when Reels debuted. (Later)
64. The average engagement rate for photo posts is .059%. (Social Pilot)
65. The average engagement rate for carousel posts is 1.26% (Social Pilot)
66. The average engagement rate for Reel posts is 1.23% (Social Pilot)
67. Marketers rank Instagram as the platform with the best in-app search capabilities. (HubSpot)
68. The most popular Instagram Reel is from Samsung and has over 1 billion views. (Lifestyle Asia)
69. Marketers rank Instagram as the platform with the most accurate algorithm, followed by Facebook. (HubSpot)
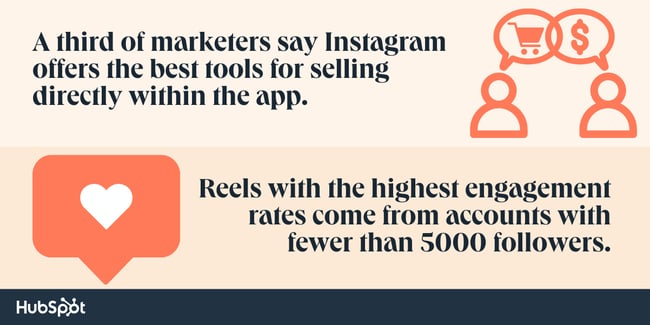
70. A third of marketers say Instagram offers the most significant ROI when selling products directly within the app. (HubSpot)
71. Instagram Reels with the highest engagement rates come from accounts with fewer than 5000 followers, with an average engagement rate of 3.79%. (Social Pilot)
72. A third of marketers say Instagram offers the best tools for selling products directly within the app. (HubSpot)
73. Over 100 million people watch Instagram Live every day. (Social Pilot)
74. 70% of users watch Instagram stories daily. (Social Pilot)
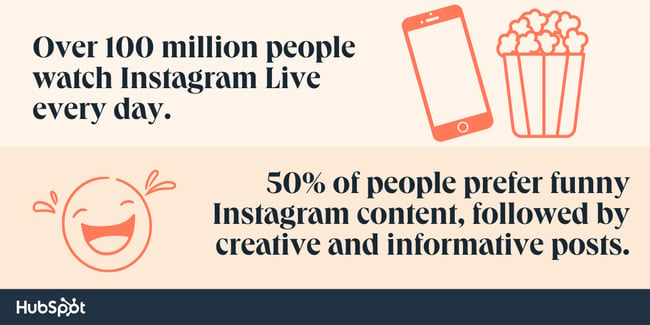
75. 50% of people prefer funny Instagram content, followed by creative and informative posts. (Statista)
76. Instagram Reels are the most popular post format for sharing via DMs. (Instagram)
77. 40% of Instagram users post stories daily. (Social Pilot)
78. An average image on Instagram gets 23% more engagement than one published on Facebook. (Business of Apps)
79. The most geo-tagged city in the world is Los Angeles, California, and the tagged location with the highest engagement is Coachella, California. (HubSpot)
Instagram Posting Strategy
80. The best time to post on Instagram is between 7 a.m. and 9 a.m. on weekdays. (Social Pilot)
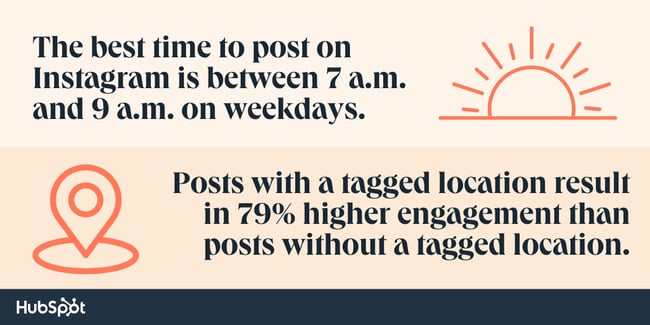
81. Posts with a tagged location result in 79% higher engagement than posts without a tagged location. (Social Pilot)
82. 20% of users surveyed post to Instagram Stories on their business account more than once a week. (HubSpot)
83. 44% of users surveyed use Instagram Stories to promote products or services. (HubSpot)
84. One-third of the most viewed Stories come from businesses. (HubSpot)
85. More than 25 million businesses use Instagram to reach and engage with audiences. (Omnicore Agency)
86. 69% of U.S. marketers plan to spend most of their influencer budget on Instagram. (Omnicore Agency)
87. The industry that had the highest cooperation efficiency with Instagram influencers was healthcare, where influencer posts were 4.2x more efficient than brand posts. (Emplifi)
88. Instagram is now the most popular social platform for following brands. (Marketing Charts)
Instagram Influencer Marketing Statistics
89. Instagram is the top platform for influencer marketing, with 80.8% of marketers planning to use the platform for such purposes in 2024 (Oberlo)
90. Nano-influencers (1,000 to 10,000 followers) comprise most of Instagram’s influencer population, at 65.4%. (Statista)
91. Micro-influencers (10,000 to 50,000 followers) account for 27.73% (Socially Powerful)
92. Mid-tier influencers (50,000 to 500,000 followers) account for 6.38% (Socially Powerful)
93. Nano-influencers (1,000 to 10,000 followers) have the highest engagement rate at 5.6% (EmbedSocial)
94. Mega-influencers and celebrities with more than 1 million followers account for 0.23%. (EmbedSocial)
95. 77% of Instagram influencers are women. (WPBeginner)
96. 30% of markers say that Instagram is their top channel for ROI in influencer marketing (Socially Powerful)
97. 25% of sponsored posts on Instagram are related to fashion (Socially Powerful)
98. The size of the Instagram influencer marketing industry is expected to reach $22.2 billion by 2025. (Socially Powerful)
99. On average, Instagram influencers charge $418 for a sponsored post in 2024, approximately 15.17% higher than in 2023. (Collabstr)
100. Nano-influencers charge between $10-$100 per Instagram post. (ClearVoice)
101. Celebrities and macro influencers charge anywhere from $10,000 to over $1 million for a single Instagram post in 2024. (Shopify)
102. Brands can expect to earn $4.12 of earned media value for each $1 spent on Instagram influencer marketing. (Shopify)
The landscape of Instagram is vast and ever-expanding. However, understanding these key statistics will ensure your Instagram strategy is well-guided and your marketing dollars are allocated for maximum ROI.
There’s more than just Instagram out there, of course. So, download the free guide below for the latest Instagram and Social Media trends.
from Marketing https://blog.hubspot.com/marketing/instagram-stats
It feels like Instagram, more than any other social media platform, is evolving at a dizzying pace. It can take a lot of work to keep up as it continues to roll out new features, updates, and algorithm changes.
That‘s where the Instagram stats come in. There’s a lot of research about Instagram — everything from its users' demographics, brand adoption stats, and all the difference between micro and nano influencers.
I use this data to inform my marketing strategies and benchmark my efforts.
Read on to uncover more social media stats to help you get ideas and improve your Instagram posting strategy.
80+ Instagram Stats
Click on a category below to jump to the stats for that category:
Instagram's Growth
Instagram User Demographics
Brand Adoption
Instagram Post Content
Instagram Posting Strategy
Instagram Influencer Marketing Statistics
Instagram's Growth & Usage
1. Instagram is expected to reach 1.44 billion users by 2025. (Statista)
2. The Instagram app currently has over 1.4 billion monthly active users. (Statista)
3. U.S. adults spend an average of 33.1 minutes per day on Instagram in 2024, a 3-minute increase from the year before. (Sprout Social)
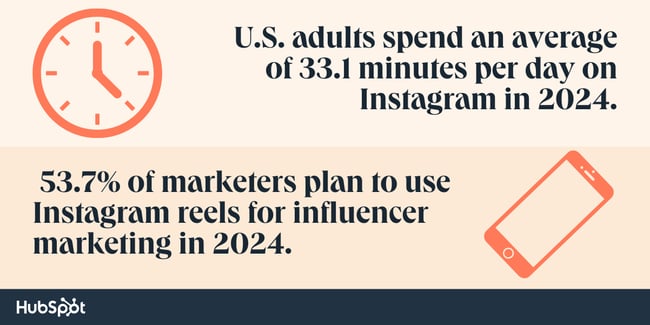
4. Instagram ad revenue is anticipated to reach $59.61 billion in 2024. (Oberlo)
5. Instagram’s Threads has over 15 Million monthly active users. (eMarketer)
6. 53.7% of marketers plan to use Instagram reels for influencer marketing in 2024. (eMarketer)
7. 71% of marketers say Instagram is the platform they want to learn about most. (Skillademia)
8. There are an estimated 158.4 million Instagram users in the United States in 2024. (DemandSage)
9. As of January 2024, India has 362.9 million Instagram users, the largest Instagram audience in the world. (Statista)
10. As of January 2024, Instagram is the fourth most popular social media platform globally based on monthly active users. Facebook is first. YouTube and WhatsApp rank second and third. (Statista)
11. Over 400 million Instagram users use the Stories feature daily. (Keyhole)

12. As of April 2024, the most-liked post on Instagram remains a carousel of Argentine footballer Lionel Messi and his teammates celebrating the 2022 FIFA World Cup win. (FIFA)
13. The fastest-growing content creator on Instagram in 2024 is influencer Danchmerk, who grew from 16k to 1.6 Million followers in 8 months. (Instagram)
14. The most-followed Instagram account as of March 2024 is professional soccer player Cristiano Ronaldo, with 672 million followers. (Forbes)
15. As of April 2024, Instagram’s own account has 627 million followers. (Instagram)
Instagram User Demographics
16. Over half of the global Instagram population is 34 or younger. (Statista)
17. As of January 2024, almost 17% of global active Instagram users were men between 18 and 24. (Statista)
18. Instagram’s largest demographics are Millennials and Gen Z, comprising 61.8% of users in 2024. (MixBloom)
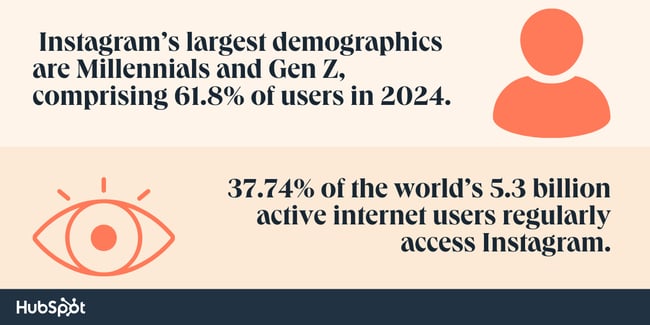
19. Instagram is Gen Z’s second most popular social media platform, with 75% of respondents claiming usage of the platform, after YouTube at 80%. (Later)
20. 37.74% of the world’s 5.3 billion active internet users regularly access Instagram. (Backlinko)
21. In January 2024, 55% of Instagram users in the United States were women, and 44% were men. (Statista)
22. Only 7% of Instagram users in the U.S. belong to the 13 to 17-year age group. (Statista)
23. Only 5.7% of Instagram users in the U.S. are 65+ as of 2024. (Statista)
24. Only 0.2% of Instagram users are unique to the platform. Most use Instagram alongside Facebook (80.8%), YouTube (77.4%), and TikTok (52.8%). (Sprout Social)
25. Instagram users lean slightly into higher tax brackets, with 47% claiming household income over $75,000. (Hootsuite)
26. Instagram users worldwide on Android devices spend an average of 29.7 minutes per day (14 hours 50 minutes per month) on the app. (Backlinko)
27. 73% of U.S. teens say Instagram is the best way for brands to reach them. (eMarketer)
28. 500 million+ accounts use Instagram Stories every day. (Facebook)
29. 35% of music listeners in the U.S. who follow artists on Facebook and Instagram do so to connect with other fans or feel like part of a community. (Facebook)
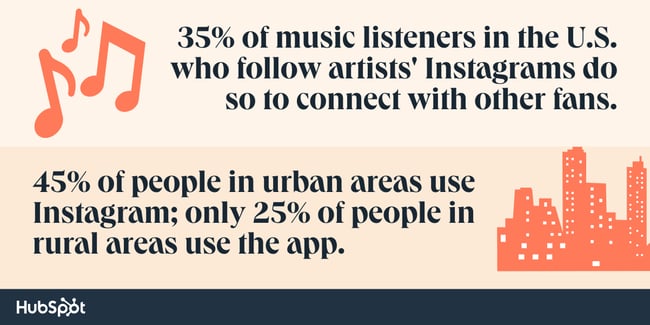
30. The average Instagram user spends 33 minutes a day on the app. (Oberlo)
31. 45% of people in urban areas use Instagram, while only 25% of people in rural areas use the app. (Backlinko)
32. Approximately 85% of Instagram’s user base is under the age of 45. (Statista)
33. As of January 2024, the largest age group on Instagram is 18-24 at 32%, followed by 30.6% between ages 25-34. (Statista)
34. Globally, the platform is nearly split down the middle in terms of gender, with 51.8% male and 48.2% female users. (Phyllo)
35. The numbers differ slightly in the U.S., with 56% of users aged 13+ being female and 44% male. (Backlinko)
36. As of January 2024, Instagram is most prevalent in India, with 358.55 million users, followed by the United States (158.45 million), Brazil (122.9 million), Indonesia (104.8 million), and Turkey (56.7 million). (Backlinko)
37. 49% of Instagram users are college graduates. (Hootsuite)
38. Over 1.628 Billion Instagram users are reachable via advertising. (DataReportal)
39. As of January 2024, 20.3% of people on Earth use Instagram. (DataReportal)
Brand Adoption
40. Instagram is the top platform for influencer marketing, with 80.8% of marketers planning to use it in 2024. (Sprout Social)
41. 29% of marketers plan to invest the most in Instagram out of any social media platform in 2023. (Statista)
42. Regarding brand safety, 86% of marketers feel comfortable advertising on Instagram. (Upbeat Agency)
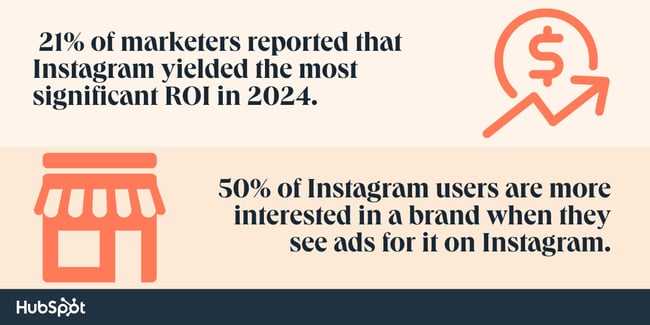
43. 24% of marketers plan to invest in Instagram, the most out of all social media platforms, in 2024. (HubSpot)
44. 70% of shopping enthusiasts turn to Instagram for product discovery. (Omnicore Agency)
45. Marketers saw the highest engagement rates on Instagram from any other platform in 2024. (Hootsuite)
46. 29% of marketers say Instagram is the easiest platform for working with influencers and creators. (Statista)
47. 68% of marketers reported that Instagram generates high levels of ROI. (HubSpot)
48. 21% of marketers reported that Instagram yielded the most significant ROI in 2024. (HubSpot)
49. 52% of marketers plan to increase their investment in Instagram in 2024. (HubSpot)
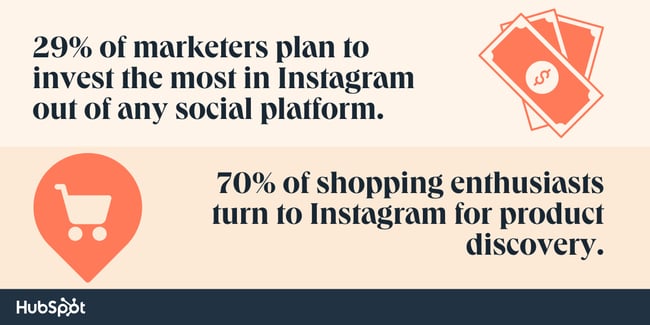
50. In 2024, 42% of marketers felt “very comfortable” advertising on Instagram, and 40% responded “somewhat comfortable.” (HubSpot)
51. Only 6% of marketers plan to decrease their investment in Instagram in 2024. (HubSpot)
52. 39% of marketers plan to leverage Instagram for the first time in 2024. (HubSpot)
53. 90% of people on Instagram follow at least one business. (Instagram)
54. 50% of Instagram users are more interested in a brand when they see ads for it on Instagram. (Instagram)
55. 18% of marketers believe that Instagram has the highest growth potential of all social apps in 2024. (HubSpot)
56. 1 in 4 marketers say Instagram provides the highest quality leads from any social media platform. (HubSpot)
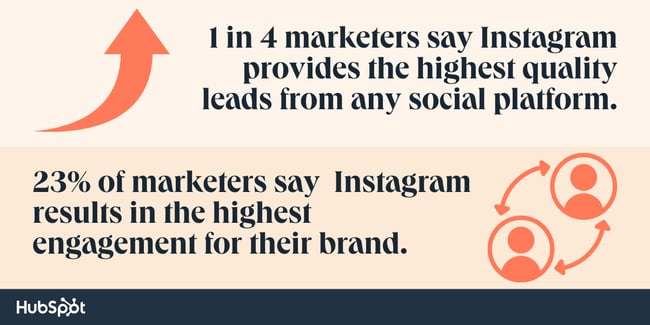
57. Nearly a quarter of marketers (23%) say that Instagram results in the highest engagement levels for their brand compared to other platforms. (HubSpot)
58. 46% of marketers leverage Instagram Shops. Of the marketers who leverage Instagram Shops, 50% report high ROI. (HubSpot)
59. 41% of marketers leverage Instagram Live Shopping. Of the marketers who leverage Instagram Live Shopping, 51% report high ROI. (HubSpot)
60. Education and Health and Wellness industries experience the highest engagement rates. (Hootsuite)
61. 67% of users surveyed have “swiped up” on the links of branded Stories. (HubSpot)
62. 130 million Instagram accounts tap on a shopping post to learn more about products every month. (Omnicore Agency)
Instagram Post Content
63. Engagement for static photos has decreased by 44% since 2019, when Reels debuted. (Later)
64. The average engagement rate for photo posts is .059%. (Social Pilot)
65. The average engagement rate for carousel posts is 1.26% (Social Pilot)
66. The average engagement rate for Reel posts is 1.23% (Social Pilot)
67. Marketers rank Instagram as the platform with the best in-app search capabilities. (HubSpot)
68. The most popular Instagram Reel is from Samsung and has over 1 billion views. (Lifestyle Asia)
69. Marketers rank Instagram as the platform with the most accurate algorithm, followed by Facebook. (HubSpot)
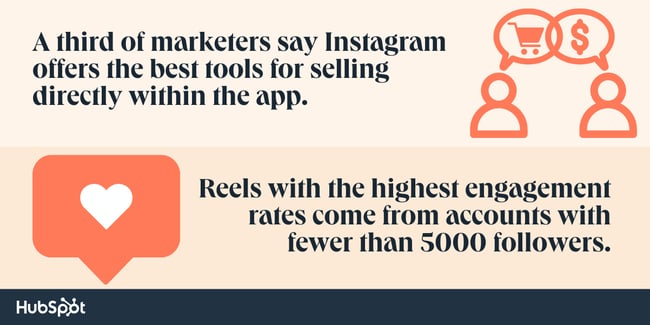
70. A third of marketers say Instagram offers the most significant ROI when selling products directly within the app. (HubSpot)
71. Instagram Reels with the highest engagement rates come from accounts with fewer than 5000 followers, with an average engagement rate of 3.79%. (Social Pilot)
72. A third of marketers say Instagram offers the best tools for selling products directly within the app. (HubSpot)
73. Over 100 million people watch Instagram Live every day. (Social Pilot)
74. 70% of users watch Instagram stories daily. (Social Pilot)
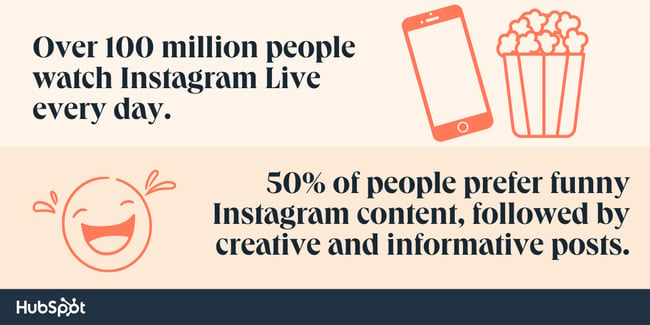
75. 50% of people prefer funny Instagram content, followed by creative and informative posts. (Statista)
76. Instagram Reels are the most popular post format for sharing via DMs. (Instagram)
77. 40% of Instagram users post stories daily. (Social Pilot)
78. An average image on Instagram gets 23% more engagement than one published on Facebook. (Business of Apps)
79. The most geo-tagged city in the world is Los Angeles, California, and the tagged location with the highest engagement is Coachella, California. (HubSpot)
Instagram Posting Strategy
80. The best time to post on Instagram is between 7 a.m. and 9 a.m. on weekdays. (Social Pilot)
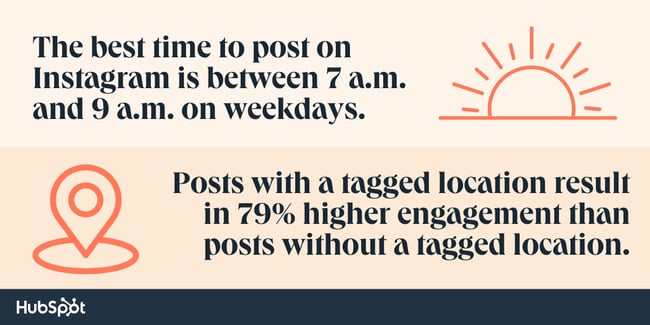
81. Posts with a tagged location result in 79% higher engagement than posts without a tagged location. (Social Pilot)
82. 20% of users surveyed post to Instagram Stories on their business account more than once a week. (HubSpot)
83. 44% of users surveyed use Instagram Stories to promote products or services. (HubSpot)
84. One-third of the most viewed Stories come from businesses. (HubSpot)
85. More than 25 million businesses use Instagram to reach and engage with audiences. (Omnicore Agency)
86. 69% of U.S. marketers plan to spend most of their influencer budget on Instagram. (Omnicore Agency)
87. The industry that had the highest cooperation efficiency with Instagram influencers was healthcare, where influencer posts were 4.2x more efficient than brand posts. (Emplifi)
88. Instagram is now the most popular social platform for following brands. (Marketing Charts)
Instagram Influencer Marketing Statistics
89. Instagram is the top platform for influencer marketing, with 80.8% of marketers planning to use the platform for such purposes in 2024 (Oberlo)
90. Nano-influencers (1,000 to 10,000 followers) comprise most of Instagram’s influencer population, at 65.4%. (Statista)
91. Micro-influencers (10,000 to 50,000 followers) account for 27.73% (Socially Powerful)
92. Mid-tier influencers (50,000 to 500,000 followers) account for 6.38% (Socially Powerful)
93. Nano-influencers (1,000 to 10,000 followers) have the highest engagement rate at 5.6% (EmbedSocial)
94. Mega-influencers and celebrities with more than 1 million followers account for 0.23%. (EmbedSocial)
95. 77% of Instagram influencers are women. (WPBeginner)
96. 30% of markers say that Instagram is their top channel for ROI in influencer marketing (Socially Powerful)
97. 25% of sponsored posts on Instagram are related to fashion (Socially Powerful)
98. The size of the Instagram influencer marketing industry is expected to reach $22.2 billion by 2025. (Socially Powerful)
99. On average, Instagram influencers charge $418 for a sponsored post in 2024, approximately 15.17% higher than in 2023. (Collabstr)
100. Nano-influencers charge between $10-$100 per Instagram post. (ClearVoice)
101. Celebrities and macro influencers charge anywhere from $10,000 to over $1 million for a single Instagram post in 2024. (Shopify)
102. Brands can expect to earn $4.12 of earned media value for each $1 spent on Instagram influencer marketing. (Shopify)
The landscape of Instagram is vast and ever-expanding. However, understanding these key statistics will ensure your Instagram strategy is well-guided and your marketing dollars are allocated for maximum ROI.
There’s more than just Instagram out there, of course. So, download the free guide below for the latest Instagram and Social Media trends.
![Download Now: The 2024 State of Social Media Trends [Free Report]](https://no-cache.hubspot.com/cta/default/53/3dc1dfd9-2cb4-4498-8c57-19dbb5671820.png)
![→ Free Download: 10 PowerPoint Presentation Templates [Access Now]](https://no-cache.hubspot.com/cta/default/53/2d0b5298-2daa-4812-b2d4-fa65cd354a8e.png)
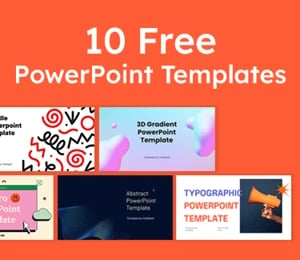
![Blog - Beautiful PowerPoint Presentation Template [List-Based]](https://no-cache.hubspot.com/cta/default/53/013286c0-2cc2-45f8-a6db-c71dad0835b8.png)