Running YouTube ads is one way to ensure your target audience finds the videos you worked hard to script, storyboard, shoot, and edit.
When you embed your videos on your website or share them on social media, that’s only a start. By doing YouTube ads, you don’t just hope someone watches; you get who you want to watch your videos.
In this post, we'll guide you through YouTube ads. You’ll learn how YouTube ads work, all about YouTube ad pricing, how to advertise on YouTube, and YouTube ad optimization tips.
After reading this guide, you'll be ready to launch advertisements across your YouTube channel and improve the effectiveness of your overall YouTube marketing strategy. Let’s get started.
What’s New With YouTube Advertising
Google owns YouTube. However, advertising on YouTube is very different from running a pay-per-click (PPC) or paid social media campaign. There are specific creative constraints and many options for this platform.
So you need to have basic knowledge of what works before you scope out your next video project and make the most of the paid possibilities.
In recent years, Google has rolled out a series of changes that make YouTube advertising a worthwhile investment. Here’s some of what Google did:
More Rigorous Brand Safety Efforts
Since 2020, YouTube has announced major updates to protect viewers and advertisers from harmful content. The latest update in March 2023 is about using “inappropriate language.”
For instance, if you use the f-word in the first seven seconds or in most of your video, you may earn limited ad revenue rather than no ad revenue.
Targeting Based on Users’ Search History
A few years ago, Google announced it would allow advertisers to reach more viewers on YouTube — especially across mobile devices, where 70% of YouTube views take place.
Among the changes it rolled out, possibly the biggest announcement was that advertisers could target viewers based on their Google search history, besides their viewing behaviors, which YouTube was already targeting.
Marketers can now target ads at people recently searching for a product or service. If viewers see a video ad whose content relates to what they’ve been researching, they might be likelier to watch the entire ad or click through it to the website.
Audio Ads
Audio has grown lately — you needn’t look further than podcasts and the recent social media app Clubhouse. To keep up with the changes, Google now allows YouTube advertisers to create audio-only ads.
While we’d recommend starting with a video ad first, you can later consider using audio once you’ve perfected your brand voice and learned what your audience likes to engage with the most.
Upgraded Data Attribution Models
Google has also upgraded YouTube’s data attribution model so you can better measure how users engage with your ads.
You can also determine cost-per-conversion and see your YouTube ads’ performance alongside your Search and Shopping ads’ attribution reports.
How YouTube Ad Pricing Works
YouTube uses two ad pricing models:
- Cost-per-click (CPC).
- Cost-per-view (CPV).
Both ad pricing models mean the advertising cost of YouTube ads depends on a user's action — meaning, if you choose the cost-per-click pricing model, you’ll pay when anyone clicks your ad.
Choosing the cost-per-view model means you pay when users interact with your ad or view your ad for 30 seconds (or the ad duration if it's shorter than 30 seconds).
YouTube lets you use the CPC or CPV pricing model depending on your ad goal and campaign subtype.
For example, if generating brand awareness is your YouTube ad goal, you’ll use CPV. If getting website traffic is your YouTube ad goal, you’ll use CPC.
What Dictates the Cost of Advertising on YouTube?
There are a few factors that dictate how much your YouTube ads will cost. They include:
- Ad bid.
- Bidding strategy.
- Targeting options.
- Ad type.
Let’s explore each of these.
Note: If it’s your first time advertising on YouTube, you can invest at least $10 for your daily ad campaign. After assessing the campaign's performance, you can increase the budget.
Ad Bid
When setting up YouTube ads, you need to specify the amount you’re willing to pay for either a click or a view.
This limits the maximum amount you spend and prevents you from overspending your campaign budget. That said, if the cost of a click or view exceeds your bid, your ads won’t run.
This can happen when your target keywords are highly competitive or when many other advertisers target your audience (which makes gaining an ad spot more expensive). In such cases, you need to increase your bid.
Bidding Strategy
Four bidding strategies affect the cost of your YouTube advertising campaign. They include:
- Target CPM (cost per thousand impressions). This bidding strategy involves paying for every one thousand times people see your ad thumbnail or title. Use this strategy when you’re running top-of-the-funnel campaigns. Note that the target CPM strategy doesn’t allow Google to optimize your ad for views, just impressions.
- Target CPV (cost-per-view). This bidding strategy lets Google and YouTube optimize your ads for views and not only impressions.
- Target CPA (cost-per-action). Use Target CPA if your campaign’s goal is to drive sales, leads, and even website traffic. This bidding strategy lets Google optimize your ads for conversions based on the average amount you want to pay.
- Maximize conversions. This works like the Target CPA, except that you give the reins to Google and let it automatically set bids that get you the most conversions within your budget.
Racking your brain about the bidding strategy to use is unnecessary. As you set up your YouTube ad, Google will automatically pick the bidding strategies that match your goals.
Targeting Options
YouTube ad targeting options have undergone updates that’ll help you get better returns on your ad spend.
Within each ad group, you can define your target audience and state where your ads should display. Let’s go over the different targeting options:
Demographics
This broad targeting option lets you reach your audience based on their gender, age, and household income.
However, it can also offer the lowest returns and engagement. Why? Your ad contains the same message that may not resonate with people of different genders, ages, and incomes.
Audience Segments
Audience segments let you reach people with detailed demographics, certain interests, and behaviors.
Detailed Demographics
The demographics targeting option lets you reach your audience based on their parental status, marital status, education status, home-ownership status, and employment status.
To get the most from this targeting option, you can create ads that appeal to a specific set of people.
For instance, if you are selling a service suitable for people in different industries, you can create ads tailored to those in construction, education, real estate, finance, etc. This will make your finance-related ad to attract the finance person, and so on.
Affinity Audiences
Affinity audiences let you reach an audience with certain interests and habits. This includes banking & finance, beauty & wellness, food & dining, home & garden, and more.
In-market Audiences
These audiences are people who are actively researching or planning to buy a specific product or service. For conversion-focused campaigns, this option is fantastic because it’ll drive engagement and purchases.
Your Data and Similar Segments
This targeting option is great for remarketing to an audience that visited your web property but didn’t convert.
Combined Segments
This is the targeting option in the audience segment. It allows you to define your ideal audience more accurately by combining existing segments.
Keywords
Keywords targeting with YouTube ads is contextual. For instance, if you decide to target “email marketing,” YouTube will place your ad on videos and channels that are related to “email marketing.”
Note: You can only do this for awareness, not conversion campaigns.
Topics
This is like keywords targeting. If you choose to target some topics, YouTube will show your ad on videos and channels that are related to your selected topics.
Note: Like keywords targeting, you can only do this for awareness, not conversion campaigns.
Now the last element that dictates the cost of advertising on YouTube is the type of video ads you create. Let’s discuss it below.
The Types of YouTube Video Ads
You can invest in many types of YouTube video ads. Google outlines the basic formats here. Below, we go into more detail.
1. In-Feed Video Ads
In-feed video ads show up on the YouTube homepage, search results pages, and as related videos on YouTube video watch pages.
This ad appeared after performing a YouTube search:
Once a user clicks on the ad, the destination video page features a spot on the right-hand column where a companion banner display ad will appear. You can pay for these videos with CPV bidding.
2. Skippable In-Stream Ads
Skippable in-stream ads are the standard video ad type on YouTube.
Advertisers only pay for these ads when a user watches the ad for at least 30 seconds, until the end of the video, or if the viewer takes an action, such as clicking on a call-to-action (CTA).
Advertisers can choose between Target CPV, CPA, or CPM bidding strategies for these ads. YouTube requires that skippable ads be between 12 seconds and 6 minutes.
You'll see these ads play before someone watches the video they’ve selected on YouTube. Viewers sometimes have the option to skip the ad after watching it for five seconds.
You can also have them play anywhere in the Google Display Network (GDN) — or sites that purchased Google video ad space.
In-stream ads also let marketers customize video ads with different CTAs and overlay text, as highlighted in this skippable in-stream ad example below from Grammarly:
Notice that there’s another CTA from Grammarly on top of the right-hand suggested video columns.
What Skippable In-Stream Ad Videos Can Include
Skippable ad campaigns can include videos with people, dialogue, and music that were retrieved with permission — or considered royalty-free. However, it's best not to run a standard promotional commercial.
Since people can skip these videos, you need to give your audience a reason to keep watching, and product plugs historically don't get the views you might expect.
Instead, tell a story with this video. People love seeing case studies of those who faced a struggle that they can empathize with. It's a source of entertainment that makes your brand memorable and less tempting to skip.
With skippable in-stream ads, advertisers can gain a ton of information about their ad performance, making it useful for optimization and testing purposes.
Using their Google Ads account, YouTube account managers can collect data on an ad:
- Completed views.
- Partial views.
- Channel subscriptions.
- Clickthrough rates on CTAs.
- Views sourced from a user sharing the content.
- Views on the brand's other content that can be attributed to a person initially viewing a video ad.
These actions help advertisers better understand the full value of their video ad spend and where to allocate their budget to increase results.
3. Non-Skippable In-Stream Ads
Non-skippable ads can play before, mid-roll, or after the main video. They can be 15 to 20 seconds in duration. Here’s an example:
Non-skippable mid-roll video ads appear midway through a YouTube video that's 10 minutes or longer. On the desktop, viewers will see a five-second countdown, and on the app, they’ll see yellow markers where the ads are placed.
What Non-Skippable Videos Can Include
Non-skippable ads give you as much freedom as skippable ads in their allotted content. You can include people, dialogue, audio, and more elements that best represent your brand in 15 to 20 seconds.
Because people can’t skip non-skippable ads, these videos are best created with a CTA so you can optimize the attention you have from the viewer. In other words, encourage viewers to click on your ad and receive something in return.
Perhaps you've released a new product or are promoting a major event this season — use non-skippable ads to get those clicks.
4. Bumper Ads
Bumper ads are the shortest type of YouTube video ads. At just six seconds per bumper, these ad spots play before a viewer's chosen video. It’s also non-skippable.
Bumper video ads obviously can't tell a good enough story in just six seconds, but they make terrific complements to larger video campaigns on a new product launch or event.
Just be sure to use the six seconds wisely, and include only the components of your brand you want your audience to remember. Bumper ads use Target CPM bidding, so you pay based on impressions.
5. Overlay Ads
Overlay ads are a type of banner ad that hovers at the bottom of the video, as shown below. This type of ad is ideal for supplementing other in-stream video campaigns.
A banner ad helps to avoid advertising your product intrusively while still reaching your target audience.
Now that you‘re familiar with the types of ads you can run on the YouTube platform, let’s cover the nuts and bolts of launching a YouTube ad campaign.
How to Advertise on YouTube: Launch an Ad Campaign
Once you’ve created a marketing video that you want to advertise on YouTube, it’s time to create your video ad campaign.
If you haven’t made a video yet, here’s how to get started with Animoto or Wistia, along with a few great examples of YouTube ads.
Step 1: Upload your video to YouTube.
Open YouTube. Go to “Your Channel” and select the file you want to upload.
Step 2: Login to or setup your Google Ads account.
Now, you're ready to set up your advertising campaign. First, go to your Google Ads account. If you haven’t made one already, you can sign up with a Google Workspace email (either personal or business).
When you first sign up, the screen might prompt you to create a campaign right away.
Look for an option that says “Are you a professional marketer?” or “Set up without creating a campaign” and click. That way, you can get to your brand-new Google Ads dashboard.
Step 3: Create a new campaign.
When you access the dashboard, click the button that says “+ New Campaign.”
Step 4: Choose the goal and campaign type.
You’ll be prompted to select a goal, then a campaign type. Choose whatever goal you’d prefer. Under campaign type, select “Video.”
Step 5: Choose the campaign subtype and strategy.
You’ll be prompted to select a campaign subtype: Video reach campaign, outstream, or ad sequence. Choose “Video reach campaign.”
On the same screen, select your method for reaching your goal: either “Efficient reach (Bumper, Skippable in-stream, or a mix)” or “Non-skippable in-stream.”
Step 6: Enter a campaign name.
Next, enter a name for your campaign. Leave the bid strategy as is.
Step 7: Enter a budget.
Set your budget per day or for the entire campaign. Setting a daily budget can help you keep daily costs low while ensuring you don’t run out of money too quickly.
Setting a campaign total budget can help you establish a fixed investment amount that Google won’t go over.
After that, choose a start and end date.
Step 8: Choose networks, locations, and languages.
Decide where you want your ad to appear.
- YouTube search results: Your video ad will appear in results for searches and will appear on the YouTube homepage, channel pages, and video pages.
- YouTube videos: This runs skippable in-stream ads that appear pre- or mid-roll during a YouTube video.
- Video partners on the Display Network: With this option, you can choose for your video ad to appear before or around videos across the Google Display Network.
You should create separate campaigns for YouTube search results and YouTube videos. This will help you better track performance metrics.
These ads are served to people performing different activities and require a different amount of commitment from the viewer, so it's best to monitor performance separately.
Next, define the location of users to whom you want to show the ad. You can also exclude certain locations.
Lastly, choose the languages that your target audience speaks.
Step 9: Set up content exclusions and excluded types and labels.
These options are for those who wouldn't like to advertise their brands on videos that have profanity or sexual content.
Choose between “Expanded inventory” (excludes videos that have excessive profanity and graphic content), “Standard inventory” (excludes videos with strong profanity and graphic content), and “Limited inventory” (excludes videos with moderate profanity and graphic content).
Under “Excluded types and labels,” you can also prevent your ads from showing up in embedded YouTube videos and live-streaming videos. In addition, you can exclude content based on their content labels (G, PG, MA, and so on).
Step 10: Choose related videos.
You have the option of adding related videos to appear below your ad. You can add up to five.
Step 11: Configure advanced settings.
In the advanced options, you can specify the operating system, device, and carrier for more granular targeting.
This is especially useful for mobile app ads, and there's an option to increase or decrease your bid based on the ad showing to someone using a mobile device.
You can set beginning and ending dates for your campaign, create a custom schedule for YouTube to show your video ad, and limit the daily impressions and views for users. This all helps you to get the most return for your ad spend.
Step 12: Set up demographics and audience segments.
Next, define the audience you would like the video to be shown to — options include gender, age, parental status, and household income. You can also target individuals by their interests, such as beauty mavens, cooking enthusiasts, horror movie fans, etc.
Try running multiple campaigns to target different groups of users to discover who is most engaged, rather than including everyone you want to target in one campaign.
Step 13: Select target keywords, topics, and placements.
You can also target individuals by keywords, topics, or placements where you would like your video ad to appear.
Keyword targeting with in-display ads can be a powerful tool for finding individuals who are looking for a visual answer to a question.
Be sure to do your research, and try testing different groups of keywords to see which leads to more views, clicks, or conversions.
Step 14: Start bidding.
Next, determine the maximum price you will pay for each view, which you can adjust to increase the number of projected views your video may receive.
Step 15: Create the video ad assets.
Insert the YouTube link for the video you would like to run the ad for. You will then choose whether you want this to run as an in-stream ad or an in-display ad.
For in-display, you'll need to include a title and short description, which is entered on two separate lines. Note: Titles are limited to 25 characters, and the description lines are limited to 35 characters each.
In-stream ads provide you with the option to overlap a display URL on top of the video. You should use a vanity URL that directs to another final URL to make it more memorable.
You can include advanced URL tracking options. In addition, a companion banner made from images from your video will appear on the right side of the video ad.
Click “Done,” then click “Create Campaign.”
Finished! Google will then prompt you to put in your credit card information (if they don’t have it already) so they can begin running your ad.
Step 16: Link your Google Ads account.
If you haven't already, link your Google Ads account to the YouTube channel where you hosted your video. On the top navigation bar, click “Tools & Settings.” Under “Set Up,” go to “Linked accounts.”
Choose YouTube from the screen, and you’ll be prompted to add a channel.
11 Tips for Optimizing Your Video Ads
Launching a video ad campaign is a great step, but there are some things you should set up prior to paying for views. That way, you make the most of your budget and get the highest return on investment.
1. Define your metrics and goals.
When analyzing the results, there are four major metrics you can track for each video.
Views and Impressions
Under the “views” category, you can better understand what percentage of the ad people viewed and understand how the ad drove earned views. You can also see how it increased views on your brand's other videos.
Audience
This category can track engagement metrics based on age, gender, household income, and parental status.
View Rate
The view rate could signal if the creative and message are interesting or entertaining enough for people to watch the ad. By increasing your view-through rate (VTR), you will lower your cost per view.
Conversions
Conversions will help you better understand if your ad is driving leads and returning a high ROI for your brand.
Depending on the goals for the brand, determine a few goals based on these metrics and formalize a plan for optimizing creative and trying different targeting criteria to improve results.
Your goals should also determine the type of content you will feature in the ad — some metrics are better for branding goals, and others will drive leads and conversions.
2. Track low-performing placements.
If you're running in-display ads that will appear across the Google Display Network, you can review where the ad has appeared in by navigating to Video Targeting > Placements > Where ads were shown > Display network from your Google Ads Campaigns dashboard.
Review this list to see if any particular sites are contributing to poor performance for your desired metrics. Exclude these sites from your ad campaign moving forward to increase your average CPV.
3. Use a custom thumbnail image.
Design or use a high-quality still image from the video to entice a viewer to click on your video. Remember, this image needs to be legible for users on different devices, including mobile.
If your image contains a person, make sure they’re looking into the camera. If you are featuring a product, make sure the background isn't distracting.
4. Drive people to buy with cards.
A YouTube card is teased with a small “i” symbol, which the viewer can click to expand. You can time this appearance so only users who engaged with the video and content will see the notification.
With cards, you can feature a product related to or featured in the video to drive product purchases.
You can also use cards to drive fundraising donations, traffic to a URL, or traffic to other videos, as shown in the example below from our YouTube channel.
Each format will allow you to customize the card with text, images, and other options.
5. Create calls-to-action.
When promoting a video on YouTube, you can include CTA overlays that link to a URL. You could link to a landing page, product page, information page, career page ... whatever you'd like. You could also send people to a favorable report or interview featuring the brand.
6. Create a YouTube end slate.
Create an end screen to drive subscribers to your channel, promote your social networks, or increase interest in your brand. If someone has watched a video until the end, it's a good sign they enjoy your content and might be interested in subscribing to your channel for future updates.
This end slate by HubSpot increases subscribers and social media fans while also highlighting other interesting topics its host has featured. Once you build the image, you will be able to annotate the end screen in YouTube's video editor.
7. Use negative remarketing.
If you’re running a campaign for a long time and want to only attract new users to a brand, consider creating a list of people that shouldn’t see your ad.
You can stretch your campaign budget and target only unique users by excluding those who have previously viewed the specific video, who have visited your YouTube channel, or who have shared, liked, or commented on any of your videos.
8. Use closed captioning to cater to viewers’ needs and wants.
This tip applies to all YouTube videos — but it‘s a general best practice that’s not followed by many brands. Include a quality video transcription you‘ve generated and approved.
Only user-uploaded transcriptions are indexed by Google because YouTube’s automatic captioning can be less than reliable.
Depending on your target audience, you may also want to include transcriptions in various other languages. You can also offer users the option to download or visit a site page with the full transcription in your video description.
9. Qualify viewers.
Sometimes, people who have no interest in your product will see your ad.
Encourage them to skip the ad if the content isn‘t relevant so you don’t have to pay for the view, and they don't waste their time watching irrelevant advertising.
10. Consider making your ad longer.
With skippable in-stream ads, if the ad is under 30 seconds, you'll pay only if a viewer watches until the end.
If the ad is longer than 30 seconds, you pay if the viewer watches it for at least 30 seconds. In both cases, you pay if the viewer interacts with your ad before it's over.
Consider this when you’re coming up with ideas for content for the ad. You may want to put messaging at a certain point so uninterested viewers can skip the ad, or you might provide special offers towards the end of the video.
11. Use the CPV pricing model for remarketing.
If you have a predetermined audience you marketed to, use the cost-per-view pricing model to remarket to this audience.
This bidding model will get you lots of views. It’ll also be a lot cheaper and has a good chance of converting.
The Future of Video is Bright
Video content is a must-have part of your content strategy. This is even more relevant now that YouTube lets marketers target users based on their search histories.
YouTube advertising is more targeted than ever, and it’s less competitive real estate than the world of Google Search. Try your hand at creating a YouTube ad campaign of your own and see the results for yourself.
Editor's note: This post was originally published in February 2017 and has been updated for comprehensiveness.
from Marketing https://blog.hubspot.com/marketing/youtube-video-advertising-guide
Running YouTube ads is one way to ensure your target audience finds the videos you worked hard to script, storyboard, shoot, and edit.
When you embed your videos on your website or share them on social media, that’s only a start. By doing YouTube ads, you don’t just hope someone watches; you get who you want to watch your videos.
In this post, we'll guide you through YouTube ads. You’ll learn how YouTube ads work, all about YouTube ad pricing, how to advertise on YouTube, and YouTube ad optimization tips.
After reading this guide, you'll be ready to launch advertisements across your YouTube channel and improve the effectiveness of your overall YouTube marketing strategy. Let’s get started.
What’s New With YouTube Advertising
Google owns YouTube. However, advertising on YouTube is very different from running a pay-per-click (PPC) or paid social media campaign. There are specific creative constraints and many options for this platform.
So you need to have basic knowledge of what works before you scope out your next video project and make the most of the paid possibilities.
In recent years, Google has rolled out a series of changes that make YouTube advertising a worthwhile investment. Here’s some of what Google did:
More Rigorous Brand Safety Efforts
Since 2020, YouTube has announced major updates to protect viewers and advertisers from harmful content. The latest update in March 2023 is about using “inappropriate language.”
For instance, if you use the f-word in the first seven seconds or in most of your video, you may earn limited ad revenue rather than no ad revenue.
Targeting Based on Users’ Search History
A few years ago, Google announced it would allow advertisers to reach more viewers on YouTube — especially across mobile devices, where 70% of YouTube views take place.
Among the changes it rolled out, possibly the biggest announcement was that advertisers could target viewers based on their Google search history, besides their viewing behaviors, which YouTube was already targeting.
Marketers can now target ads at people recently searching for a product or service. If viewers see a video ad whose content relates to what they’ve been researching, they might be likelier to watch the entire ad or click through it to the website.
Audio Ads
Audio has grown lately — you needn’t look further than podcasts and the recent social media app Clubhouse. To keep up with the changes, Google now allows YouTube advertisers to create audio-only ads.
While we’d recommend starting with a video ad first, you can later consider using audio once you’ve perfected your brand voice and learned what your audience likes to engage with the most.
Upgraded Data Attribution Models
Google has also upgraded YouTube’s data attribution model so you can better measure how users engage with your ads.
You can also determine cost-per-conversion and see your YouTube ads’ performance alongside your Search and Shopping ads’ attribution reports.
How YouTube Ad Pricing Works
YouTube uses two ad pricing models:
- Cost-per-click (CPC).
- Cost-per-view (CPV).
Both ad pricing models mean the advertising cost of YouTube ads depends on a user's action — meaning, if you choose the cost-per-click pricing model, you’ll pay when anyone clicks your ad.
Choosing the cost-per-view model means you pay when users interact with your ad or view your ad for 30 seconds (or the ad duration if it's shorter than 30 seconds).
YouTube lets you use the CPC or CPV pricing model depending on your ad goal and campaign subtype.
For example, if generating brand awareness is your YouTube ad goal, you’ll use CPV. If getting website traffic is your YouTube ad goal, you’ll use CPC.
What Dictates the Cost of Advertising on YouTube?
There are a few factors that dictate how much your YouTube ads will cost. They include:
- Ad bid.
- Bidding strategy.
- Targeting options.
- Ad type.
Let’s explore each of these.
Note: If it’s your first time advertising on YouTube, you can invest at least $10 for your daily ad campaign. After assessing the campaign's performance, you can increase the budget.
Ad Bid
When setting up YouTube ads, you need to specify the amount you’re willing to pay for either a click or a view.
This limits the maximum amount you spend and prevents you from overspending your campaign budget. That said, if the cost of a click or view exceeds your bid, your ads won’t run.
This can happen when your target keywords are highly competitive or when many other advertisers target your audience (which makes gaining an ad spot more expensive). In such cases, you need to increase your bid.
Bidding Strategy
Four bidding strategies affect the cost of your YouTube advertising campaign. They include:
- Target CPM (cost per thousand impressions). This bidding strategy involves paying for every one thousand times people see your ad thumbnail or title. Use this strategy when you’re running top-of-the-funnel campaigns. Note that the target CPM strategy doesn’t allow Google to optimize your ad for views, just impressions.
- Target CPV (cost-per-view). This bidding strategy lets Google and YouTube optimize your ads for views and not only impressions.
- Target CPA (cost-per-action). Use Target CPA if your campaign’s goal is to drive sales, leads, and even website traffic. This bidding strategy lets Google optimize your ads for conversions based on the average amount you want to pay.
- Maximize conversions. This works like the Target CPA, except that you give the reins to Google and let it automatically set bids that get you the most conversions within your budget.
Racking your brain about the bidding strategy to use is unnecessary. As you set up your YouTube ad, Google will automatically pick the bidding strategies that match your goals.
Targeting Options
YouTube ad targeting options have undergone updates that’ll help you get better returns on your ad spend.
Within each ad group, you can define your target audience and state where your ads should display. Let’s go over the different targeting options:
Demographics
This broad targeting option lets you reach your audience based on their gender, age, and household income.
However, it can also offer the lowest returns and engagement. Why? Your ad contains the same message that may not resonate with people of different genders, ages, and incomes.
Audience Segments
Audience segments let you reach people with detailed demographics, certain interests, and behaviors.
Detailed Demographics
The demographics targeting option lets you reach your audience based on their parental status, marital status, education status, home-ownership status, and employment status.
To get the most from this targeting option, you can create ads that appeal to a specific set of people.
For instance, if you are selling a service suitable for people in different industries, you can create ads tailored to those in construction, education, real estate, finance, etc. This will make your finance-related ad to attract the finance person, and so on.
Affinity Audiences
Affinity audiences let you reach an audience with certain interests and habits. This includes banking & finance, beauty & wellness, food & dining, home & garden, and more.
In-market Audiences
These audiences are people who are actively researching or planning to buy a specific product or service. For conversion-focused campaigns, this option is fantastic because it’ll drive engagement and purchases.
Your Data and Similar Segments
This targeting option is great for remarketing to an audience that visited your web property but didn’t convert.
Combined Segments
This is the targeting option in the audience segment. It allows you to define your ideal audience more accurately by combining existing segments.
Keywords
Keywords targeting with YouTube ads is contextual. For instance, if you decide to target “email marketing,” YouTube will place your ad on videos and channels that are related to “email marketing.”
Note: You can only do this for awareness, not conversion campaigns.
Topics
This is like keywords targeting. If you choose to target some topics, YouTube will show your ad on videos and channels that are related to your selected topics.
Note: Like keywords targeting, you can only do this for awareness, not conversion campaigns.
Now the last element that dictates the cost of advertising on YouTube is the type of video ads you create. Let’s discuss it below.
The Types of YouTube Video Ads
You can invest in many types of YouTube video ads. Google outlines the basic formats here. Below, we go into more detail.
1. In-Feed Video Ads
In-feed video ads show up on the YouTube homepage, search results pages, and as related videos on YouTube video watch pages.
This ad appeared after performing a YouTube search:
Once a user clicks on the ad, the destination video page features a spot on the right-hand column where a companion banner display ad will appear. You can pay for these videos with CPV bidding.
2. Skippable In-Stream Ads
Skippable in-stream ads are the standard video ad type on YouTube.
Advertisers only pay for these ads when a user watches the ad for at least 30 seconds, until the end of the video, or if the viewer takes an action, such as clicking on a call-to-action (CTA).
Advertisers can choose between Target CPV, CPA, or CPM bidding strategies for these ads. YouTube requires that skippable ads be between 12 seconds and 6 minutes.
You'll see these ads play before someone watches the video they’ve selected on YouTube. Viewers sometimes have the option to skip the ad after watching it for five seconds.
You can also have them play anywhere in the Google Display Network (GDN) — or sites that purchased Google video ad space.
In-stream ads also let marketers customize video ads with different CTAs and overlay text, as highlighted in this skippable in-stream ad example below from Grammarly:
Notice that there’s another CTA from Grammarly on top of the right-hand suggested video columns.
What Skippable In-Stream Ad Videos Can Include
Skippable ad campaigns can include videos with people, dialogue, and music that were retrieved with permission — or considered royalty-free. However, it's best not to run a standard promotional commercial.
Since people can skip these videos, you need to give your audience a reason to keep watching, and product plugs historically don't get the views you might expect.
Instead, tell a story with this video. People love seeing case studies of those who faced a struggle that they can empathize with. It's a source of entertainment that makes your brand memorable and less tempting to skip.
With skippable in-stream ads, advertisers can gain a ton of information about their ad performance, making it useful for optimization and testing purposes.
Using their Google Ads account, YouTube account managers can collect data on an ad:
- Completed views.
- Partial views.
- Channel subscriptions.
- Clickthrough rates on CTAs.
- Views sourced from a user sharing the content.
- Views on the brand's other content that can be attributed to a person initially viewing a video ad.
These actions help advertisers better understand the full value of their video ad spend and where to allocate their budget to increase results.
3. Non-Skippable In-Stream Ads
Non-skippable ads can play before, mid-roll, or after the main video. They can be 15 to 20 seconds in duration. Here’s an example:
Non-skippable mid-roll video ads appear midway through a YouTube video that's 10 minutes or longer. On the desktop, viewers will see a five-second countdown, and on the app, they’ll see yellow markers where the ads are placed.
What Non-Skippable Videos Can Include
Non-skippable ads give you as much freedom as skippable ads in their allotted content. You can include people, dialogue, audio, and more elements that best represent your brand in 15 to 20 seconds.
Because people can’t skip non-skippable ads, these videos are best created with a CTA so you can optimize the attention you have from the viewer. In other words, encourage viewers to click on your ad and receive something in return.
Perhaps you've released a new product or are promoting a major event this season — use non-skippable ads to get those clicks.
4. Bumper Ads
Bumper ads are the shortest type of YouTube video ads. At just six seconds per bumper, these ad spots play before a viewer's chosen video. It’s also non-skippable.
Bumper video ads obviously can't tell a good enough story in just six seconds, but they make terrific complements to larger video campaigns on a new product launch or event.
Just be sure to use the six seconds wisely, and include only the components of your brand you want your audience to remember. Bumper ads use Target CPM bidding, so you pay based on impressions.
5. Overlay Ads
Overlay ads are a type of banner ad that hovers at the bottom of the video, as shown below. This type of ad is ideal for supplementing other in-stream video campaigns.
A banner ad helps to avoid advertising your product intrusively while still reaching your target audience.
Now that you‘re familiar with the types of ads you can run on the YouTube platform, let’s cover the nuts and bolts of launching a YouTube ad campaign.
How to Advertise on YouTube: Launch an Ad Campaign
Once you’ve created a marketing video that you want to advertise on YouTube, it’s time to create your video ad campaign.
If you haven’t made a video yet, here’s how to get started with Animoto or Wistia, along with a few great examples of YouTube ads.
Step 1: Upload your video to YouTube.
Open YouTube. Go to “Your Channel” and select the file you want to upload.
Step 2: Login to or setup your Google Ads account.
Now, you're ready to set up your advertising campaign. First, go to your Google Ads account. If you haven’t made one already, you can sign up with a Google Workspace email (either personal or business).
When you first sign up, the screen might prompt you to create a campaign right away.
Look for an option that says “Are you a professional marketer?” or “Set up without creating a campaign” and click. That way, you can get to your brand-new Google Ads dashboard.
Step 3: Create a new campaign.
When you access the dashboard, click the button that says “+ New Campaign.”
Step 4: Choose the goal and campaign type.
You’ll be prompted to select a goal, then a campaign type. Choose whatever goal you’d prefer. Under campaign type, select “Video.”
Step 5: Choose the campaign subtype and strategy.
You’ll be prompted to select a campaign subtype: Video reach campaign, outstream, or ad sequence. Choose “Video reach campaign.”
On the same screen, select your method for reaching your goal: either “Efficient reach (Bumper, Skippable in-stream, or a mix)” or “Non-skippable in-stream.”
Step 6: Enter a campaign name.
Next, enter a name for your campaign. Leave the bid strategy as is.
Step 7: Enter a budget.
Set your budget per day or for the entire campaign. Setting a daily budget can help you keep daily costs low while ensuring you don’t run out of money too quickly.
Setting a campaign total budget can help you establish a fixed investment amount that Google won’t go over.
After that, choose a start and end date.
Step 8: Choose networks, locations, and languages.
Decide where you want your ad to appear.
- YouTube search results: Your video ad will appear in results for searches and will appear on the YouTube homepage, channel pages, and video pages.
- YouTube videos: This runs skippable in-stream ads that appear pre- or mid-roll during a YouTube video.
- Video partners on the Display Network: With this option, you can choose for your video ad to appear before or around videos across the Google Display Network.
You should create separate campaigns for YouTube search results and YouTube videos. This will help you better track performance metrics.
These ads are served to people performing different activities and require a different amount of commitment from the viewer, so it's best to monitor performance separately.
Next, define the location of users to whom you want to show the ad. You can also exclude certain locations.
Lastly, choose the languages that your target audience speaks.
Step 9: Set up content exclusions and excluded types and labels.
These options are for those who wouldn't like to advertise their brands on videos that have profanity or sexual content.
Choose between “Expanded inventory” (excludes videos that have excessive profanity and graphic content), “Standard inventory” (excludes videos with strong profanity and graphic content), and “Limited inventory” (excludes videos with moderate profanity and graphic content).
Under “Excluded types and labels,” you can also prevent your ads from showing up in embedded YouTube videos and live-streaming videos. In addition, you can exclude content based on their content labels (G, PG, MA, and so on).
Step 10: Choose related videos.
You have the option of adding related videos to appear below your ad. You can add up to five.
Step 11: Configure advanced settings.
In the advanced options, you can specify the operating system, device, and carrier for more granular targeting.
This is especially useful for mobile app ads, and there's an option to increase or decrease your bid based on the ad showing to someone using a mobile device.
You can set beginning and ending dates for your campaign, create a custom schedule for YouTube to show your video ad, and limit the daily impressions and views for users. This all helps you to get the most return for your ad spend.
Step 12: Set up demographics and audience segments.
Next, define the audience you would like the video to be shown to — options include gender, age, parental status, and household income. You can also target individuals by their interests, such as beauty mavens, cooking enthusiasts, horror movie fans, etc.
Try running multiple campaigns to target different groups of users to discover who is most engaged, rather than including everyone you want to target in one campaign.
Step 13: Select target keywords, topics, and placements.
You can also target individuals by keywords, topics, or placements where you would like your video ad to appear.
Keyword targeting with in-display ads can be a powerful tool for finding individuals who are looking for a visual answer to a question.
Be sure to do your research, and try testing different groups of keywords to see which leads to more views, clicks, or conversions.
Step 14: Start bidding.
Next, determine the maximum price you will pay for each view, which you can adjust to increase the number of projected views your video may receive.
Step 15: Create the video ad assets.
Insert the YouTube link for the video you would like to run the ad for. You will then choose whether you want this to run as an in-stream ad or an in-display ad.
For in-display, you'll need to include a title and short description, which is entered on two separate lines. Note: Titles are limited to 25 characters, and the description lines are limited to 35 characters each.
In-stream ads provide you with the option to overlap a display URL on top of the video. You should use a vanity URL that directs to another final URL to make it more memorable.
You can include advanced URL tracking options. In addition, a companion banner made from images from your video will appear on the right side of the video ad.
Click “Done,” then click “Create Campaign.”
Finished! Google will then prompt you to put in your credit card information (if they don’t have it already) so they can begin running your ad.
Step 16: Link your Google Ads account.
If you haven't already, link your Google Ads account to the YouTube channel where you hosted your video. On the top navigation bar, click “Tools & Settings.” Under “Set Up,” go to “Linked accounts.”
Choose YouTube from the screen, and you’ll be prompted to add a channel.
11 Tips for Optimizing Your Video Ads
Launching a video ad campaign is a great step, but there are some things you should set up prior to paying for views. That way, you make the most of your budget and get the highest return on investment.
1. Define your metrics and goals.
When analyzing the results, there are four major metrics you can track for each video.
Views and Impressions
Under the “views” category, you can better understand what percentage of the ad people viewed and understand how the ad drove earned views. You can also see how it increased views on your brand's other videos.
Audience
This category can track engagement metrics based on age, gender, household income, and parental status.
View Rate
The view rate could signal if the creative and message are interesting or entertaining enough for people to watch the ad. By increasing your view-through rate (VTR), you will lower your cost per view.
Conversions
Conversions will help you better understand if your ad is driving leads and returning a high ROI for your brand.
Depending on the goals for the brand, determine a few goals based on these metrics and formalize a plan for optimizing creative and trying different targeting criteria to improve results.
Your goals should also determine the type of content you will feature in the ad — some metrics are better for branding goals, and others will drive leads and conversions.
2. Track low-performing placements.
If you're running in-display ads that will appear across the Google Display Network, you can review where the ad has appeared in by navigating to Video Targeting > Placements > Where ads were shown > Display network from your Google Ads Campaigns dashboard.
Review this list to see if any particular sites are contributing to poor performance for your desired metrics. Exclude these sites from your ad campaign moving forward to increase your average CPV.
3. Use a custom thumbnail image.
Design or use a high-quality still image from the video to entice a viewer to click on your video. Remember, this image needs to be legible for users on different devices, including mobile.
If your image contains a person, make sure they’re looking into the camera. If you are featuring a product, make sure the background isn't distracting.
4. Drive people to buy with cards.
A YouTube card is teased with a small “i” symbol, which the viewer can click to expand. You can time this appearance so only users who engaged with the video and content will see the notification.
With cards, you can feature a product related to or featured in the video to drive product purchases.
You can also use cards to drive fundraising donations, traffic to a URL, or traffic to other videos, as shown in the example below from our YouTube channel.
Each format will allow you to customize the card with text, images, and other options.
5. Create calls-to-action.
When promoting a video on YouTube, you can include CTA overlays that link to a URL. You could link to a landing page, product page, information page, career page ... whatever you'd like. You could also send people to a favorable report or interview featuring the brand.
6. Create a YouTube end slate.
Create an end screen to drive subscribers to your channel, promote your social networks, or increase interest in your brand. If someone has watched a video until the end, it's a good sign they enjoy your content and might be interested in subscribing to your channel for future updates.
This end slate by HubSpot increases subscribers and social media fans while also highlighting other interesting topics its host has featured. Once you build the image, you will be able to annotate the end screen in YouTube's video editor.
7. Use negative remarketing.
If you’re running a campaign for a long time and want to only attract new users to a brand, consider creating a list of people that shouldn’t see your ad.
You can stretch your campaign budget and target only unique users by excluding those who have previously viewed the specific video, who have visited your YouTube channel, or who have shared, liked, or commented on any of your videos.
8. Use closed captioning to cater to viewers’ needs and wants.
This tip applies to all YouTube videos — but it‘s a general best practice that’s not followed by many brands. Include a quality video transcription you‘ve generated and approved.
Only user-uploaded transcriptions are indexed by Google because YouTube’s automatic captioning can be less than reliable.
Depending on your target audience, you may also want to include transcriptions in various other languages. You can also offer users the option to download or visit a site page with the full transcription in your video description.
9. Qualify viewers.
Sometimes, people who have no interest in your product will see your ad.
Encourage them to skip the ad if the content isn‘t relevant so you don’t have to pay for the view, and they don't waste their time watching irrelevant advertising.
10. Consider making your ad longer.
With skippable in-stream ads, if the ad is under 30 seconds, you'll pay only if a viewer watches until the end.
If the ad is longer than 30 seconds, you pay if the viewer watches it for at least 30 seconds. In both cases, you pay if the viewer interacts with your ad before it's over.
Consider this when you’re coming up with ideas for content for the ad. You may want to put messaging at a certain point so uninterested viewers can skip the ad, or you might provide special offers towards the end of the video.
11. Use the CPV pricing model for remarketing.
If you have a predetermined audience you marketed to, use the cost-per-view pricing model to remarket to this audience.
This bidding model will get you lots of views. It’ll also be a lot cheaper and has a good chance of converting.
The Future of Video is Bright
Video content is a must-have part of your content strategy. This is even more relevant now that YouTube lets marketers target users based on their search histories.
YouTube advertising is more targeted than ever, and it’s less competitive real estate than the world of Google Search. Try your hand at creating a YouTube ad campaign of your own and see the results for yourself.
Editor's note: This post was originally published in February 2017 and has been updated for comprehensiveness.

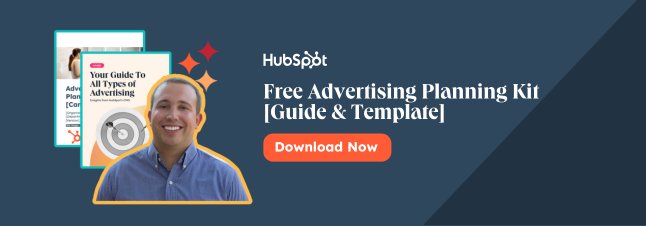
No hay comentarios:
Publicar un comentario