Google Contacts is one of the most widely used contact management tools out there. An essential part of Google's suite of web applications, it stores and organizes contact information, both for personal and professional purposes.
If your business uses GSuite — including Gmail as the email server — you can use Google Contacts as a contact repository for your organization. It's free to use and works well alongside Google's other applications, so it's a popular choice for small businesses that want a simple and budget-friendly tool for contact management.
But how can you make the most of Google Contacts to keep your business' contact data organized and serving its best purpose? In this guide, we'll share the best tips and tricks to mastering all that Google Contacts has to offer.
How does Google Contacts work?
Google Contacts mostly runs behind the scenes to keep your contacts on Gmail organized and updated. But it's more than just an address book: Google Contacts has evolved to offer multiple information fields and segmentation options to organize and manage your contact data — both on your email inbox and even on your phone. Contacts are added automatically to Google Contacts from your Gmail, but you can also edit, enrich, and create new contacts manually.
Each contact record includes basic information, such as first name, surname, job title, email address, phone number, and company. You can also add notes about a contact, as well as creating labels to separate your contacts into groups.
Labels are very handy to segment contacts into groups that make sense for your business, such as 'New lead,' 'Prospect,' and 'Customer.' If you have personal and professional contacts in the same Google Contacts account, you can label them as such to make sure they don't get mixed up.
If you click on 'Show more' in the bottom left corner, you will also have the option to add a lot more information to your contact records, such as prefix, suffix, nickname, birthday, etc. You can also create custom fields for your contacts if you feel like there's something missing.
Organizing Your Contacts
We mentioned the labels you can add to each contact on Google Contacts. These labels will appear on the left-hand sidebar on your Google Contacts homepage, so you can easily visualize which contacts are in which group, as well as how many contacts are in each group.
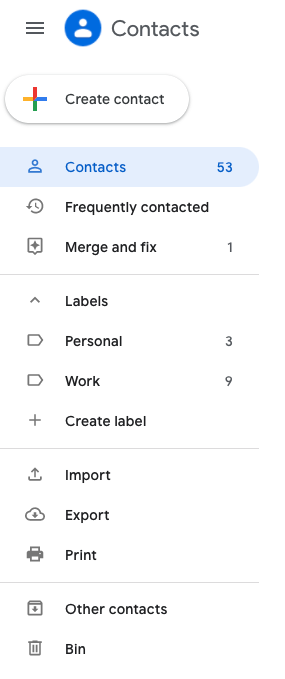
In addition to visualizing labels, you can also see an overview of all contacts, frequently contacted, other contacts, and contacts that can be merged or fixed.
Contacts vs. Other Contacts
You might notice that on that left-hand sidebar, there's an option to see 'Contacts' and, at the very bottom, another option for 'Other Contacts.' But what's the difference between these two lists?
On Contacts, you can see the contacts you manually added, or that were added to Google Contacts via an integration or contact sync.
However, if you email someone but haven't added them as a contact, Google Contacts automatically saves their email address in your Other Contacts group. So, next time you want to email them, their email address will automatically show on Gmail, as a sort of 'autocomplete' feature.
If you want to move contacts from Other Contacts to Contacts, simply select them and click the Add to contacts button just above the list. A good reason to do this would be if you want to sync your Google Contacts database to other applications because in this case only the contacts stored in Contacts will be synced.
If you don't want every contact you email to be saved to Other Contacts, there's a simple way to deactivate this feature: simply go to your Gmail account and click on the settings icon on the top right corner. In the Create Contacts for Auto-Complete section, select I'll add contacts myself. Then, at the bottom, click Save Changes.
So, in a nutshell, Contacts is your real contact list, to use and edit. Other Contacts holds everyone you’ve ever contacted via Gmail so that you don’t have to remember their email addresses.
Merging Contacts
It's not uncommon to come across duplicate contacts in Google Contacts or Gmail. This means that you may have multiple contact records belonging to the same person, but each one stores separate bits of information.
Luckily, Google Contacts has a handy option to merge and fix contacts. It will automatically detect contact records that might be duplicates and show them under the Merge and Fix option on the left-hand menu. You can then review these contact records and decide if they can be merged or updated.
For example, you may have added the same contact twice to your Google Contacts: once with their email address but no phone number, and another time with their phone number but no email address.
Both contact entries will appear if you go to the Merge and Fix option, allowing you to decide if you want to merge both entries into one. Then, just click on Merge and that's it — your duplicates are taken care of.
The application will also let you know if there are any changes that you may need to make to your contacts. Just like the duplicates, it will detect contact details that may have suffered changes so you can review them and authorize as needed.
Undoing Changes
Made a mistake while updating your contacts? Don't worry, Google Contacts lets you restore your contacts back to any state in the past 30 days. Simply click on the settings icon in the top right corner of the screen and click on Undo Changes. The system will then ask you to choose a time to go back to:
Contacts Directory
If your business uses GSuite, including Gmail and Google Contacts, you may see an option on the left-hand sidebar that you don't have on your personal Google Contacts account: the directory.
When going to the directory, you may see contacts that you haven't entered yourself. So how did they get there?
The directory is basically a list of users and email addresses in your organization's domain. That’s how Google can auto-complete the email address of your colleagues and schedule meetings with anyone in your company, even if you’ve never emailed them before.
The system administrator controls which email addresses appear in the directory, and they can also remove contacts from it, too.
How to Integrate Google Contacts With Other Applications
Integrating Google Contacts with other tools is definitely possible — and recommended. Google Contacts already integrates seamlessly with other Google products, such as Google Calendar and Google Maps.
Aside from the Google ecosystem, it's very easy to connect Google Contacts with other tools you're using to store contact data. Here's how these integrations work.
Syncing Google Contacts With Other Google Apps
On Google, you have "one account to rule them all." This means that by creating just one account, you can use all of Google's apps — and the information in all of them will be automatically synced. By going to your Gmail account (or to your Google Account home), you will see an icon with nine dots in the top right corner. By clicking on it, you will be able to quickly visualize all of the Google apps you have access to.
Since they are all automatically connected, there's not much you need to do in terms of synchronizing the information on your Google apps. But here are a few examples of how you can take advantage of Google Contacts data in other apps.
Google Maps
Integrating Google Contacts and Google Maps makes it super easy to find someone's address directly on Google Maps. If you're going to a friend's house but can't remember how to get there, you can easily find their address by typing their name in the search bar on Google Maps, and their address will automatically appear.
Same thing goes if you're going to a business meeting with a client in their office, for example. You can easily find their address on Google Maps by simply typing their name in the search bar.
Needless to say, this only works if there is a valid address attached to the contact record for that person. In addition, you need to make sure that you are logged into the same Google account both on Google Maps and Google Contacts.
Google Calendar
When setting up a meeting in Google Calendar, it's really simple to send the invite to contacts you already have on Google Contacts. All you have to do is go to your Google Calendar and create a meeting. Then, start typing their name in the 'Add guests' box and your contacts will automatically appear as suggestions.
Just like the Google Maps integration, you need to make sure that you are logged into the same account both on Google Calendar and Google Contacts.
This works for people outside your organization as well as those inside your company. The only difference is that for external contacts, you need to have added their contact details yourself. For internal contacts, all of their information will already be in the directory section in Google Contacts, so you can set up meetings with anyone in your organization without needing to hunt down their email addresses.
Another use for the Google Calendar integration is for birthdays. If you've added a contact's birthday on Google Contacts, it will also automatically appear on your Google Calendar.
Integrating Google Contacts With Your Other Tools
Apart from integrations within the Google ecosystem, it's also possible to share your contacts on Google Contacts with your other apps that store contact data or vice-versa.
You can do this either by importing and exporting CSV files or by using an integration app. Here's how each of these methods works.
Importing and Exporting Via CSV Files
Google Contacts offers an out-of-the-box option to import and export contacts as CSV files. When you visit your Google Contacts page, you'll see the options to import and export CSV files on the left-hand sidebar. This allows you to import a list of contacts from another app to your Google Contacts account, or to export the contacts you store on Google Contacts.
There are three CSV file methods available on Google Contacts: Google CSV files, Outlook CSV files, and vCard files.
You don't necessarily need to import/export your entire contact database on Google Contacts — you can choose to import or export files labeled only 'Work,' for example, and leave the other groups out of it.
Importing and exporting your contacts in CSV files works well enough if you only need to do it once. In other words, if you need to take contacts from one app and send them to another app, an import/export of your contacts on Google Contacts will be a good solution for you.
However, if you need to continuously share contacts between several applications, using CSV files might do you more harm than good.
For instance, because some CSV files are separated by commas, addresses may be broken into different information fields when the contact is moved through a CSV file. Data such as phone numbers can also come in a lot of different formats, so you can end up with wrong or duplicate data in your apps.
But the biggest issue with CSV is that your contact data is constantly changing, and CSV files only take a temporary snapshot of your database. This snapshot can get outdated very fast, and will not keep your contacts updated in real-time. Because of this, you will probably need to constantly import and export, which can quickly get messy — not to mention that doing this manually several times per month would take up far too much of your time.
That's because CSV is not optimized for continuous, real-time contact sharing and does not keep your contacts in sync.
However, if you do want to keep your contacts in sync in real-time, you're probably better off syncing Google Contacts with the rest of your tech stack two ways.
Syncing Google Contacts With Your Mobile Device
If you mainly rely on your phone to check your contacts, you know how valuable it can be to have your Google Contacts data in sync with your phone contacts.
There's an easy option to sign in to your Google account on both Android and iOS devices and sync Google contacts to your phone. Here's how you can do that.
Google Contacts on Android
Your Google contacts sync to your Android device when you sign in, and changes to your contacts will automatically sync to keep them up to date.
If you've signed into multiple Google Accounts on the same device, contacts from all accounts will sync to the device — so watch out for that if you don't want all contacts to be included in the sync.
If you want to stop Google contacts from automatically syncing contacts, go to Settings on your Android device. Tap Google, then Account Services, and then Contacts Sync. You will then see an option to Automatically sync Google contacts, which you can toggle off.
If you've created contacts on your Android device, they will automatically appear in your Google Contacts account in the Contacts section.
Google Contacts on iOS
Syncing Google Contacts to your iOS is also possible. Simply go to your phone's Settings app and tap Passwords & Accounts.
Then, click on Add Account and choose Google. The system will then ask you to enter your Google username and password. Once you've logged in, you'll see the Google services you can sync with your phone, which you can toggle on or off. Simply make sure 'Contacts' is toggled on and you're all set.
Now you should be all set with Google Contacts. It's an extremely useful application that makes it a breeze to manage your contacts, both on a personal and a professional level.
from Marketing https://blog.hubspot.com/marketing/the-ultimate-guide-to-google-contacts
Google Contacts is one of the most widely used contact management tools out there. An essential part of Google's suite of web applications, it stores and organizes contact information, both for personal and professional purposes.
If your business uses GSuite — including Gmail as the email server — you can use Google Contacts as a contact repository for your organization. It's free to use and works well alongside Google's other applications, so it's a popular choice for small businesses that want a simple and budget-friendly tool for contact management.
But how can you make the most of Google Contacts to keep your business' contact data organized and serving its best purpose? In this guide, we'll share the best tips and tricks to mastering all that Google Contacts has to offer.
How does Google Contacts work?
Google Contacts mostly runs behind the scenes to keep your contacts on Gmail organized and updated. But it's more than just an address book: Google Contacts has evolved to offer multiple information fields and segmentation options to organize and manage your contact data — both on your email inbox and even on your phone. Contacts are added automatically to Google Contacts from your Gmail, but you can also edit, enrich, and create new contacts manually.
Each contact record includes basic information, such as first name, surname, job title, email address, phone number, and company. You can also add notes about a contact, as well as creating labels to separate your contacts into groups.
Labels are very handy to segment contacts into groups that make sense for your business, such as 'New lead,' 'Prospect,' and 'Customer.' If you have personal and professional contacts in the same Google Contacts account, you can label them as such to make sure they don't get mixed up.
If you click on 'Show more' in the bottom left corner, you will also have the option to add a lot more information to your contact records, such as prefix, suffix, nickname, birthday, etc. You can also create custom fields for your contacts if you feel like there's something missing.
Organizing Your Contacts
We mentioned the labels you can add to each contact on Google Contacts. These labels will appear on the left-hand sidebar on your Google Contacts homepage, so you can easily visualize which contacts are in which group, as well as how many contacts are in each group.
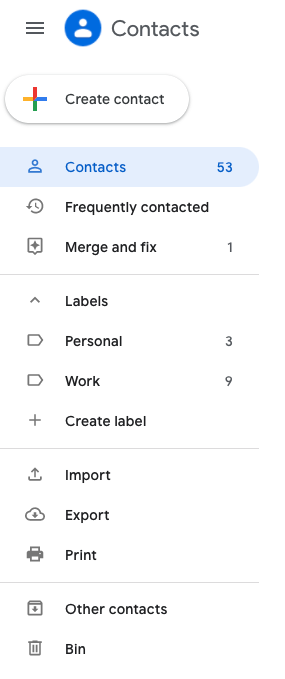
In addition to visualizing labels, you can also see an overview of all contacts, frequently contacted, other contacts, and contacts that can be merged or fixed.
Contacts vs. Other Contacts
You might notice that on that left-hand sidebar, there's an option to see 'Contacts' and, at the very bottom, another option for 'Other Contacts.' But what's the difference between these two lists?
On Contacts, you can see the contacts you manually added, or that were added to Google Contacts via an integration or contact sync.
However, if you email someone but haven't added them as a contact, Google Contacts automatically saves their email address in your Other Contacts group. So, next time you want to email them, their email address will automatically show on Gmail, as a sort of 'autocomplete' feature.
If you want to move contacts from Other Contacts to Contacts, simply select them and click the Add to contacts button just above the list. A good reason to do this would be if you want to sync your Google Contacts database to other applications because in this case only the contacts stored in Contacts will be synced.
If you don't want every contact you email to be saved to Other Contacts, there's a simple way to deactivate this feature: simply go to your Gmail account and click on the settings icon on the top right corner. In the Create Contacts for Auto-Complete section, select I'll add contacts myself. Then, at the bottom, click Save Changes.
So, in a nutshell, Contacts is your real contact list, to use and edit. Other Contacts holds everyone you’ve ever contacted via Gmail so that you don’t have to remember their email addresses.
Merging Contacts
It's not uncommon to come across duplicate contacts in Google Contacts or Gmail. This means that you may have multiple contact records belonging to the same person, but each one stores separate bits of information.
Luckily, Google Contacts has a handy option to merge and fix contacts. It will automatically detect contact records that might be duplicates and show them under the Merge and Fix option on the left-hand menu. You can then review these contact records and decide if they can be merged or updated.
For example, you may have added the same contact twice to your Google Contacts: once with their email address but no phone number, and another time with their phone number but no email address.
Both contact entries will appear if you go to the Merge and Fix option, allowing you to decide if you want to merge both entries into one. Then, just click on Merge and that's it — your duplicates are taken care of.
The application will also let you know if there are any changes that you may need to make to your contacts. Just like the duplicates, it will detect contact details that may have suffered changes so you can review them and authorize as needed.
Undoing Changes
Made a mistake while updating your contacts? Don't worry, Google Contacts lets you restore your contacts back to any state in the past 30 days. Simply click on the settings icon in the top right corner of the screen and click on Undo Changes. The system will then ask you to choose a time to go back to:
Contacts Directory
If your business uses GSuite, including Gmail and Google Contacts, you may see an option on the left-hand sidebar that you don't have on your personal Google Contacts account: the directory.
When going to the directory, you may see contacts that you haven't entered yourself. So how did they get there?
The directory is basically a list of users and email addresses in your organization's domain. That’s how Google can auto-complete the email address of your colleagues and schedule meetings with anyone in your company, even if you’ve never emailed them before.
The system administrator controls which email addresses appear in the directory, and they can also remove contacts from it, too.
How to Integrate Google Contacts With Other Applications
Integrating Google Contacts with other tools is definitely possible — and recommended. Google Contacts already integrates seamlessly with other Google products, such as Google Calendar and Google Maps.
Aside from the Google ecosystem, it's very easy to connect Google Contacts with other tools you're using to store contact data. Here's how these integrations work.
Syncing Google Contacts With Other Google Apps
On Google, you have "one account to rule them all." This means that by creating just one account, you can use all of Google's apps — and the information in all of them will be automatically synced. By going to your Gmail account (or to your Google Account home), you will see an icon with nine dots in the top right corner. By clicking on it, you will be able to quickly visualize all of the Google apps you have access to.
Since they are all automatically connected, there's not much you need to do in terms of synchronizing the information on your Google apps. But here are a few examples of how you can take advantage of Google Contacts data in other apps.
Google Maps
Integrating Google Contacts and Google Maps makes it super easy to find someone's address directly on Google Maps. If you're going to a friend's house but can't remember how to get there, you can easily find their address by typing their name in the search bar on Google Maps, and their address will automatically appear.
Same thing goes if you're going to a business meeting with a client in their office, for example. You can easily find their address on Google Maps by simply typing their name in the search bar.
Needless to say, this only works if there is a valid address attached to the contact record for that person. In addition, you need to make sure that you are logged into the same Google account both on Google Maps and Google Contacts.
Google Calendar
When setting up a meeting in Google Calendar, it's really simple to send the invite to contacts you already have on Google Contacts. All you have to do is go to your Google Calendar and create a meeting. Then, start typing their name in the 'Add guests' box and your contacts will automatically appear as suggestions.
Just like the Google Maps integration, you need to make sure that you are logged into the same account both on Google Calendar and Google Contacts.
This works for people outside your organization as well as those inside your company. The only difference is that for external contacts, you need to have added their contact details yourself. For internal contacts, all of their information will already be in the directory section in Google Contacts, so you can set up meetings with anyone in your organization without needing to hunt down their email addresses.
Another use for the Google Calendar integration is for birthdays. If you've added a contact's birthday on Google Contacts, it will also automatically appear on your Google Calendar.
Integrating Google Contacts With Your Other Tools
Apart from integrations within the Google ecosystem, it's also possible to share your contacts on Google Contacts with your other apps that store contact data or vice-versa.
You can do this either by importing and exporting CSV files or by using an integration app. Here's how each of these methods works.
Importing and Exporting Via CSV Files
Google Contacts offers an out-of-the-box option to import and export contacts as CSV files. When you visit your Google Contacts page, you'll see the options to import and export CSV files on the left-hand sidebar. This allows you to import a list of contacts from another app to your Google Contacts account, or to export the contacts you store on Google Contacts.
There are three CSV file methods available on Google Contacts: Google CSV files, Outlook CSV files, and vCard files.
You don't necessarily need to import/export your entire contact database on Google Contacts — you can choose to import or export files labeled only 'Work,' for example, and leave the other groups out of it.
Importing and exporting your contacts in CSV files works well enough if you only need to do it once. In other words, if you need to take contacts from one app and send them to another app, an import/export of your contacts on Google Contacts will be a good solution for you.
However, if you need to continuously share contacts between several applications, using CSV files might do you more harm than good.
For instance, because some CSV files are separated by commas, addresses may be broken into different information fields when the contact is moved through a CSV file. Data such as phone numbers can also come in a lot of different formats, so you can end up with wrong or duplicate data in your apps.
But the biggest issue with CSV is that your contact data is constantly changing, and CSV files only take a temporary snapshot of your database. This snapshot can get outdated very fast, and will not keep your contacts updated in real-time. Because of this, you will probably need to constantly import and export, which can quickly get messy — not to mention that doing this manually several times per month would take up far too much of your time.
That's because CSV is not optimized for continuous, real-time contact sharing and does not keep your contacts in sync.
However, if you do want to keep your contacts in sync in real-time, you're probably better off syncing Google Contacts with the rest of your tech stack two ways.
Syncing Google Contacts With Your Mobile Device
If you mainly rely on your phone to check your contacts, you know how valuable it can be to have your Google Contacts data in sync with your phone contacts.
There's an easy option to sign in to your Google account on both Android and iOS devices and sync Google contacts to your phone. Here's how you can do that.
Google Contacts on Android
Your Google contacts sync to your Android device when you sign in, and changes to your contacts will automatically sync to keep them up to date.
If you've signed into multiple Google Accounts on the same device, contacts from all accounts will sync to the device — so watch out for that if you don't want all contacts to be included in the sync.
If you want to stop Google contacts from automatically syncing contacts, go to Settings on your Android device. Tap Google, then Account Services, and then Contacts Sync. You will then see an option to Automatically sync Google contacts, which you can toggle off.
If you've created contacts on your Android device, they will automatically appear in your Google Contacts account in the Contacts section.
Google Contacts on iOS
Syncing Google Contacts to your iOS is also possible. Simply go to your phone's Settings app and tap Passwords & Accounts.
Then, click on Add Account and choose Google. The system will then ask you to enter your Google username and password. Once you've logged in, you'll see the Google services you can sync with your phone, which you can toggle on or off. Simply make sure 'Contacts' is toggled on and you're all set.
Now you should be all set with Google Contacts. It's an extremely useful application that makes it a breeze to manage your contacts, both on a personal and a professional level.

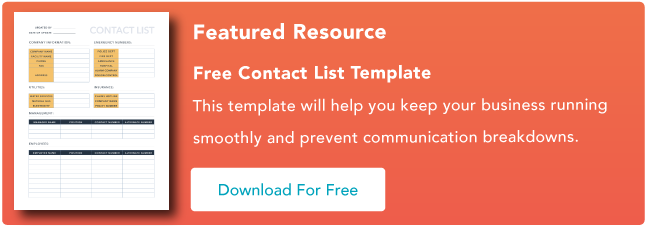
No hay comentarios:
Publicar un comentario