While certainly a source of entertainment, YouTube is also an incredible platform for marketers to use, especially since it is the second-largest search engine in the world. Its users take action based on the videos they see, as 70% of them report buying from a brand after seeing their content on YouTube.
Aside from product purchases, how do you keep viewers interested in your channel and watching more videos? End screens. In this post, we'll explain what an end screen is, outline how to create one, share high-quality examples from existing channels, and recommend template options that you can use to create your own.
These elements are shown over the top of the last few seconds of your videos' playtime. They are different from YouTube's automatically generated annotations because you can choose the content yourself.
How to Make a YouTube End Screen
You can create YouTube end screens directly in your YouTube account, and below we'll go over how to add end screen elements to your videos.
1. Sign in to your YouTube account.
2. In the top right corner, select your account icon, then YouTube Studio.
3. On the left-hand menu, select Content.
4. If you want to add an end screen to an existing video, select the video, click the pencil icon (shown below), and skip the next step.
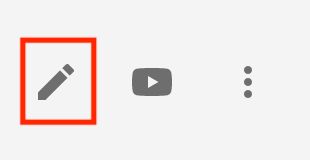
5. If you want to add an end screen to a new video, select the Create button on the top right of your screen to upload the video file.
6. After completing either step four or five, select the Video elements tab, as shown below.
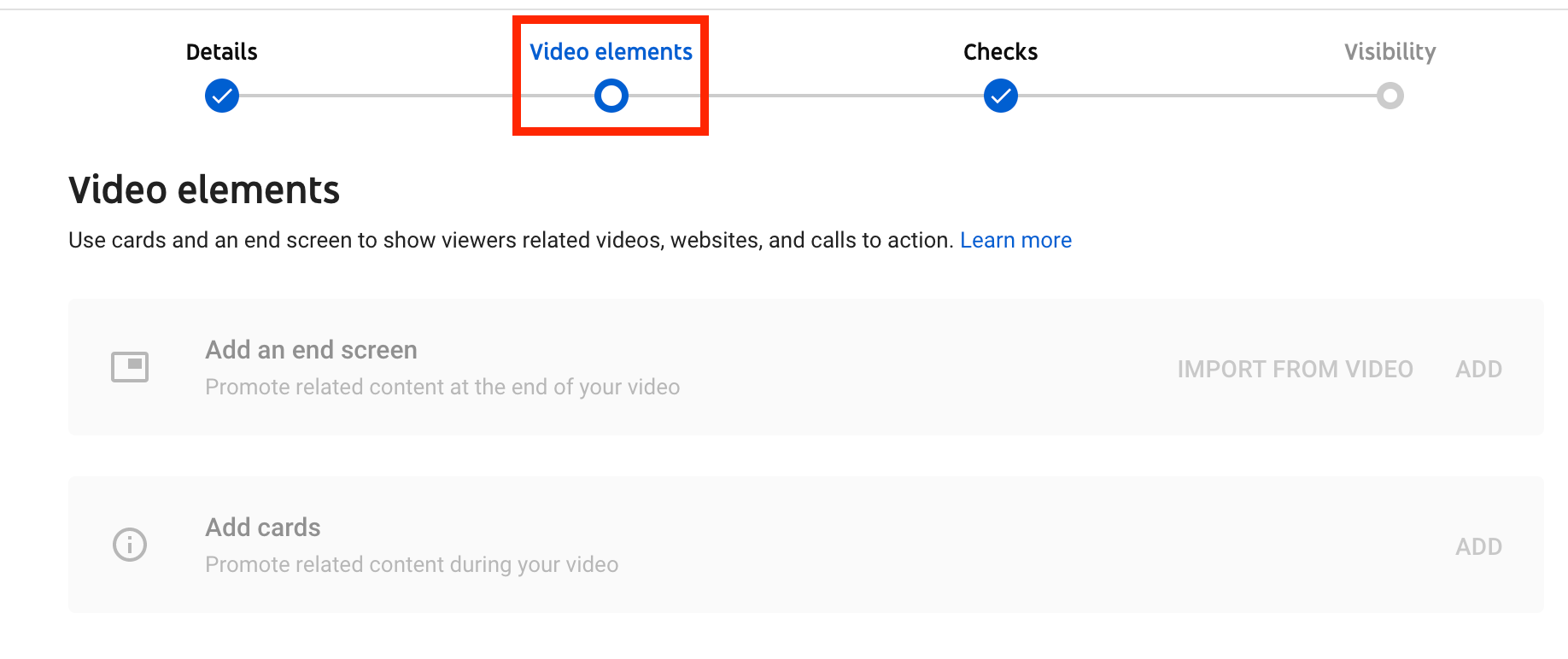
7. You should then see the option to Add an end screen by importing from an existing video or adding your own.
8. Select the end screen elements you want to add to your video, fill in the required information, and click Create Element.
9. For further customizations, you can adjust the size and placement of each element on the end screen and the length of time each will be displayed.
10. You can preview the end screen by selecting Preview on the top left corner or simply select Save to finalize your end screen.
YouTube End Screen Examples
Claire Saffitz Dessert Person
The example below is an end screen from Clare Saffitz's channel, Dessert Person. While it may seem basic, it gets the job done through a CTA directing viewers to other videos on the channel and a subscription button.
New York Times Cooking
The NYT Cooking channel also uses a simple end screen for their videos that feature a simple subscribe button. This is the benefit to end screens, as they can contain any of the preferred actions you're hoping for your viewers to take, from subscribing to your channel to watching your other videos.
Food52
You might have noticed that this list is surprisingly food-themed, but that's what I watch on YouTube. Food52 fits a lot onto their outro with links to other videos, a click to subscribe button, and a link to their webshop. Since their website isn't a YouTube-approved link, they've just added it onto their end screen template as a text element.
History Channel - Ancient Recipes
History Channel uses all four elements of an end screen: links to playlists, other videos, a subscribe button and a link to their website. So many choices for their viewers!
Vice Munchies
Vice uses a unique, animated end screen to capture their viewers' attention. The words “Watch More” flash on the screen in different languages, as well as links to two other videos.
Standard YouTube End Screen Dimensions
The instructions above detailed how you can create an end screen within YouTube's Creator Studio, but you can also upload your own. When doing so, it's essential to make sure that it is the correct dimensions.
Standard sizing is 1280px by 720px, and standard HD aspect ratio is 1920px by 1080px. The image below is a sample end screen template that you can use to create your own. Below we'll recommend more templates to use.
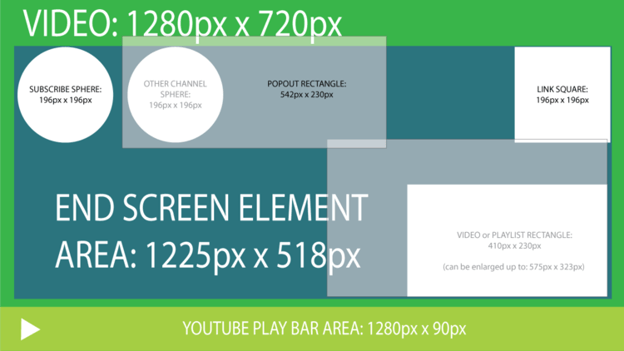
YouTube End Screen Templates
While you can certainly design one on YouTube or from scratch, there are various templates you can use that will help you create a high-quality end screen that meets your branding needs. Let's go over some resources below.
- Adobe Spark: Includes various templates to customize to meet your individual branding needs and further your YouTube reach. The site walks you through the process, so it is simple and easy to use.
- Canva: Create a personalized end screen with a pre-built template or from scratch. You can include illustrations, icons, stickers, and even animated effects.
- Snappa: Free and customizable YouTube end screen templates that have been professionally designed. Simply select a template, create an account, and you're good to start designing.
- YouTube: Many channels have uploaded pre-built templates that are available for download. You can browse through videos, select your preferred template, and navigate to the description box and download your favorite option.
YouTube End Screen Length
End screens play for the last five to 20 seconds of your videos. Make sure that the elements you choose to include appear at the right time to maximize the impact of your end screen cards, as the goal is to entice users to take additional action with your channel and generate more views and engagement.
If you want to add CTAs to other parts of your videos, you can do so with YouTube cards. Here is a tutorial on how to create cards from YouTube's Creator Academy.
How To Disable YouTube End Screen
If you want to remove an end screen from your YouTube video, follow these steps:
1. Sign in to your YouTube account.
2. On the top right-hand corner, click on your account icon and select YouTube Studio.
3. On the menu screen on the left-hand side of your page, select Content. You should then see a list of all of your YouTube videos.
4. Select the pencil icon on the video you want to remove the end screen from.
5. Click on Video elements.
6. On the end screen, click Edit element.
7. Click delete.
As the creator, you're the only one that can remove end screens from your videos, so you can ensure that users are seeing what you want them to see.
Use high-quality end screens to re-capture audience attention.
If your audience has watched your videos to the end, you've captured their attention. However, you don't want to lose their attention once the video is over; you want them to stay engaged.
End screens will help you re-capture audience attention and inspire them to watch another video or convert them into subscribers. If you're interested in spending more time on the platform, learn how to make money on YouTube and essential YouTube stats for marketers to know.
from Marketing https://blog.hubspot.com/marketing/youtube-end-screen
While certainly a source of entertainment, YouTube is also an incredible platform for marketers to use, especially since it is the second-largest search engine in the world. Its users take action based on the videos they see, as 70% of them report buying from a brand after seeing their content on YouTube.
Aside from product purchases, how do you keep viewers interested in your channel and watching more videos? End screens. In this post, we'll explain what an end screen is, outline how to create one, share high-quality examples from existing channels, and recommend template options that you can use to create your own.
These elements are shown over the top of the last few seconds of your videos' playtime. They are different from YouTube's automatically generated annotations because you can choose the content yourself.
How to Make a YouTube End Screen
You can create YouTube end screens directly in your YouTube account, and below we'll go over how to add end screen elements to your videos.
1. Sign in to your YouTube account.
2. In the top right corner, select your account icon, then YouTube Studio.
3. On the left-hand menu, select Content.
4. If you want to add an end screen to an existing video, select the video, click the pencil icon (shown below), and skip the next step.
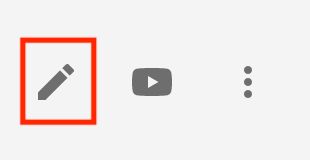
5. If you want to add an end screen to a new video, select the Create button on the top right of your screen to upload the video file.
6. After completing either step four or five, select the Video elements tab, as shown below.
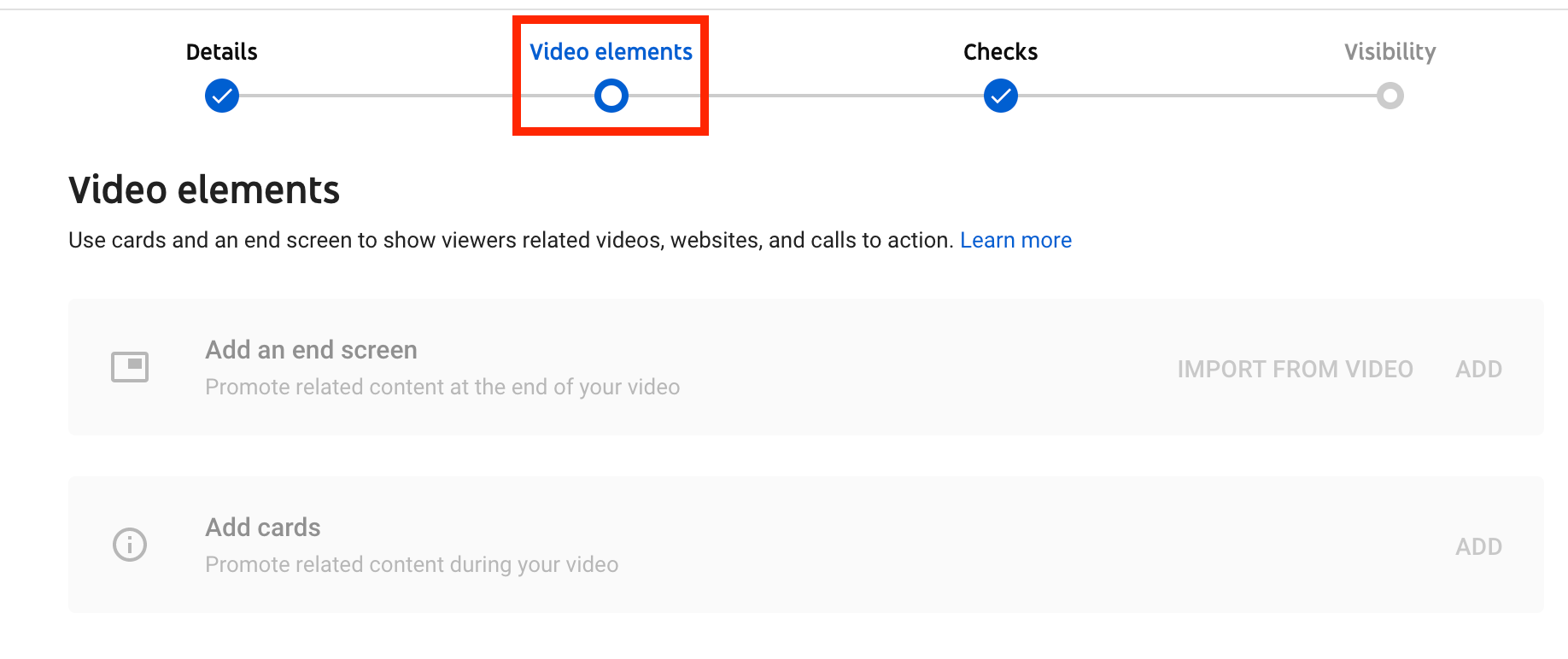
7. You should then see the option to Add an end screen by importing from an existing video or adding your own.
8. Select the end screen elements you want to add to your video, fill in the required information, and click Create Element.
9. For further customizations, you can adjust the size and placement of each element on the end screen and the length of time each will be displayed.
10. You can preview the end screen by selecting Preview on the top left corner or simply select Save to finalize your end screen.
YouTube End Screen Examples
Claire Saffitz Dessert Person
The example below is an end screen from Clare Saffitz's channel, Dessert Person. While it may seem basic, it gets the job done through a CTA directing viewers to other videos on the channel and a subscription button.
New York Times Cooking
The NYT Cooking channel also uses a simple end screen for their videos that feature a simple subscribe button. This is the benefit to end screens, as they can contain any of the preferred actions you're hoping for your viewers to take, from subscribing to your channel to watching your other videos.
Food52
You might have noticed that this list is surprisingly food-themed, but that's what I watch on YouTube. Food52 fits a lot onto their outro with links to other videos, a click to subscribe button, and a link to their webshop. Since their website isn't a YouTube-approved link, they've just added it onto their end screen template as a text element.
History Channel - Ancient Recipes
History Channel uses all four elements of an end screen: links to playlists, other videos, a subscribe button and a link to their website. So many choices for their viewers!
Vice Munchies
Vice uses a unique, animated end screen to capture their viewers' attention. The words “Watch More” flash on the screen in different languages, as well as links to two other videos.
Standard YouTube End Screen Dimensions
The instructions above detailed how you can create an end screen within YouTube's Creator Studio, but you can also upload your own. When doing so, it's essential to make sure that it is the correct dimensions.
Standard sizing is 1280px by 720px, and standard HD aspect ratio is 1920px by 1080px. The image below is a sample end screen template that you can use to create your own. Below we'll recommend more templates to use.
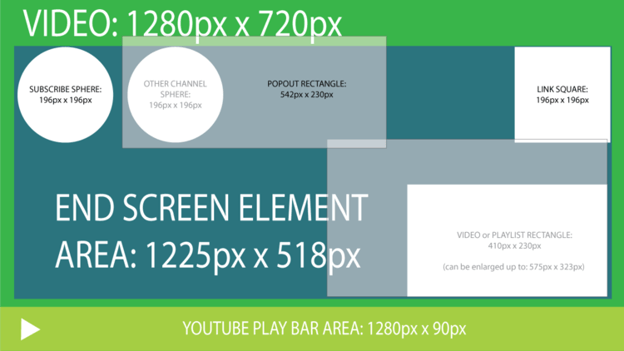
YouTube End Screen Templates
While you can certainly design one on YouTube or from scratch, there are various templates you can use that will help you create a high-quality end screen that meets your branding needs. Let's go over some resources below.
- Adobe Spark: Includes various templates to customize to meet your individual branding needs and further your YouTube reach. The site walks you through the process, so it is simple and easy to use.
- Canva: Create a personalized end screen with a pre-built template or from scratch. You can include illustrations, icons, stickers, and even animated effects.
- Snappa: Free and customizable YouTube end screen templates that have been professionally designed. Simply select a template, create an account, and you're good to start designing.
- YouTube: Many channels have uploaded pre-built templates that are available for download. You can browse through videos, select your preferred template, and navigate to the description box and download your favorite option.
YouTube End Screen Length
End screens play for the last five to 20 seconds of your videos. Make sure that the elements you choose to include appear at the right time to maximize the impact of your end screen cards, as the goal is to entice users to take additional action with your channel and generate more views and engagement.
If you want to add CTAs to other parts of your videos, you can do so with YouTube cards. Here is a tutorial on how to create cards from YouTube's Creator Academy.
How To Disable YouTube End Screen
If you want to remove an end screen from your YouTube video, follow these steps:
1. Sign in to your YouTube account.
2. On the top right-hand corner, click on your account icon and select YouTube Studio.
3. On the menu screen on the left-hand side of your page, select Content. You should then see a list of all of your YouTube videos.
4. Select the pencil icon on the video you want to remove the end screen from.
5. Click on Video elements.
6. On the end screen, click Edit element.
7. Click delete.
As the creator, you're the only one that can remove end screens from your videos, so you can ensure that users are seeing what you want them to see.
Use high-quality end screens to re-capture audience attention.
If your audience has watched your videos to the end, you've captured their attention. However, you don't want to lose their attention once the video is over; you want them to stay engaged.
End screens will help you re-capture audience attention and inspire them to watch another video or convert them into subscribers. If you're interested in spending more time on the platform, learn how to make money on YouTube and essential YouTube stats for marketers to know.
![→ Free Templates: How to Use YouTube for Business [Download Now]](https://no-cache.hubspot.com/cta/default/53/b33cfd44-133a-49e3-a943-086c5679d485.png)

No hay comentarios:
Publicar un comentario